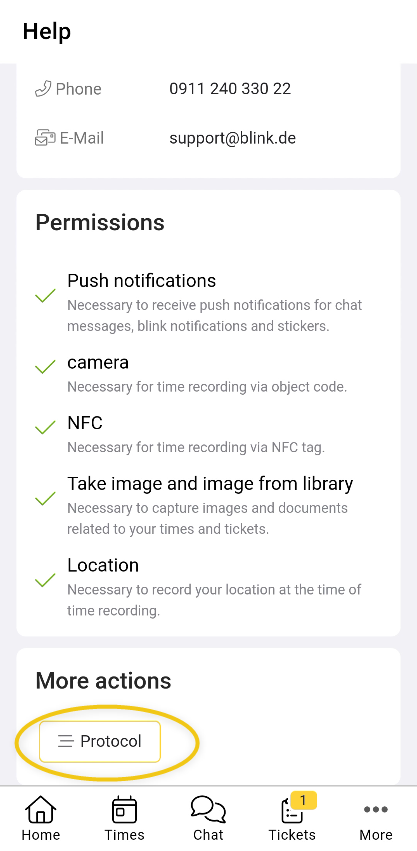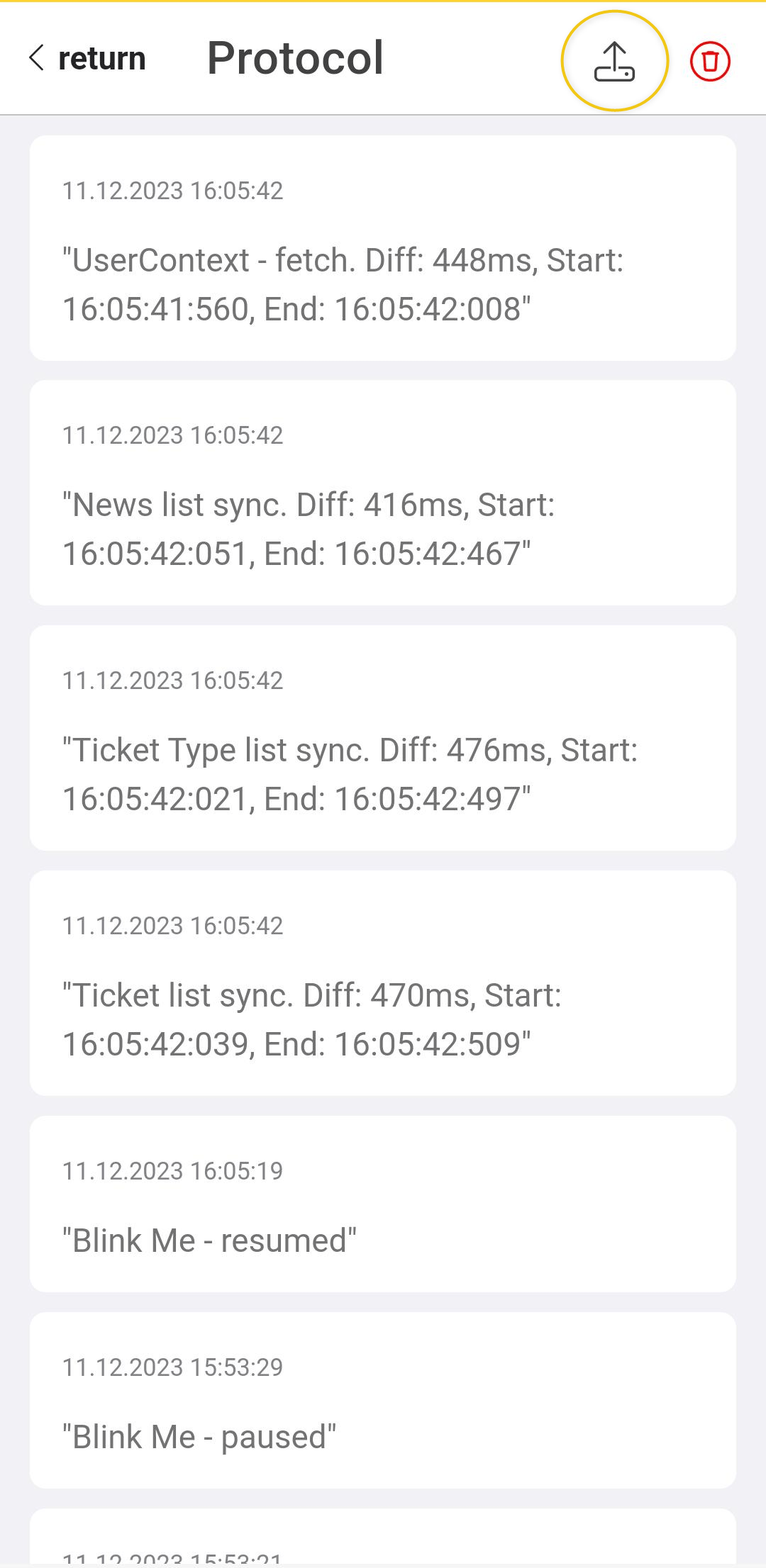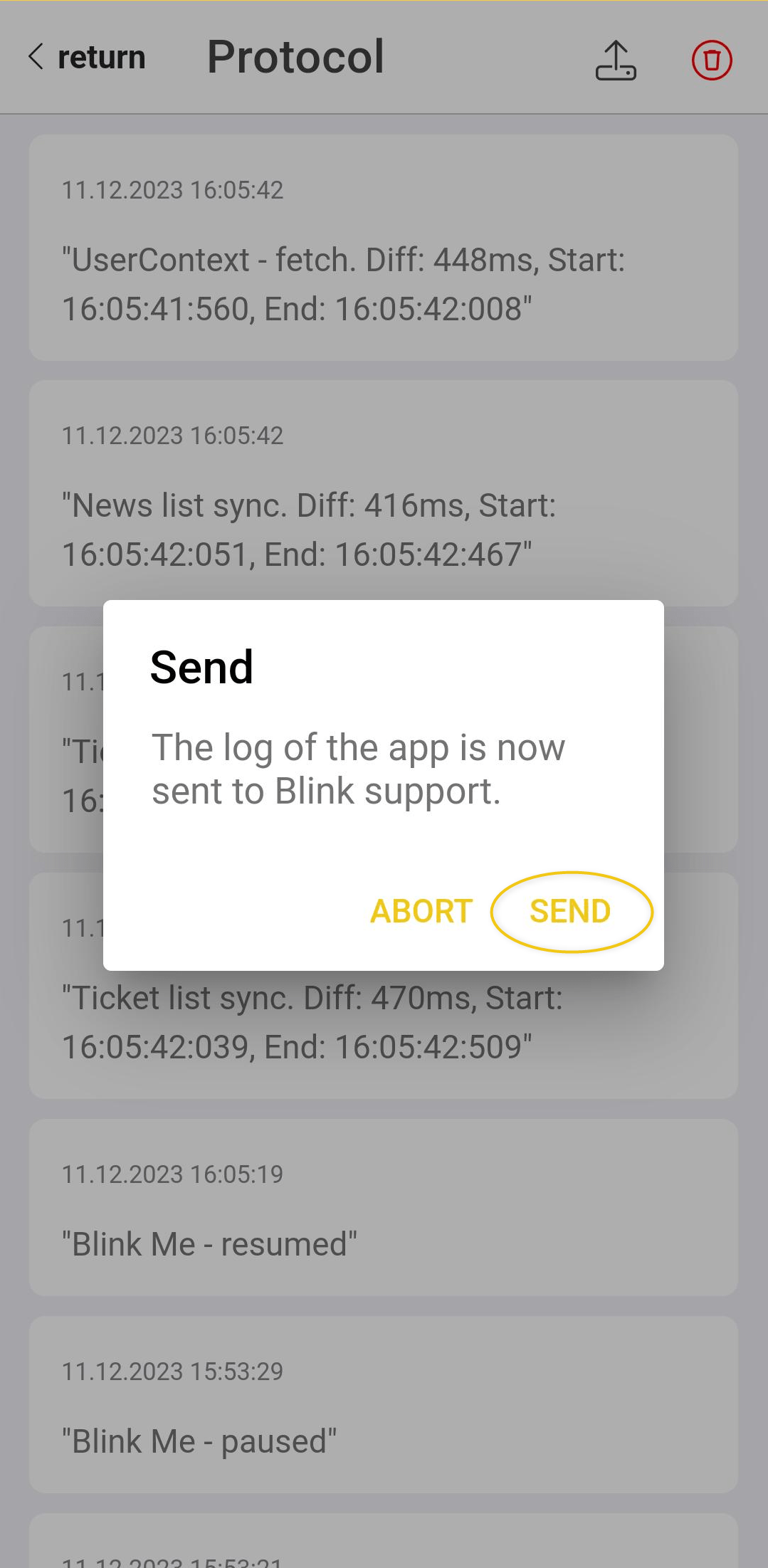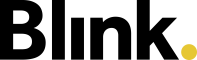Home screen and settings
Home screen
On the home screen, employees will find all the basic information and functions they need to start their working day.
Below the name and profile picture (1) in the centre of the yellow box is the time tracking function (2) with start and stop buttons. If time tracking is running, further information can also be displayed here (more on this here).
The ‘Your working day’ area (3) is located below the time tracking function. All recorded times and schedules for the current day are displayed here with the time, target and actual duration. The reload button next to the heading can be used to reload the data in order to view subsequently recorded entries without having to close and reopen the app. Object and planning notes (4) are displayed directly here and can be translated into the app language by clicking on the translation button ![]() (more information here).
(more information here).
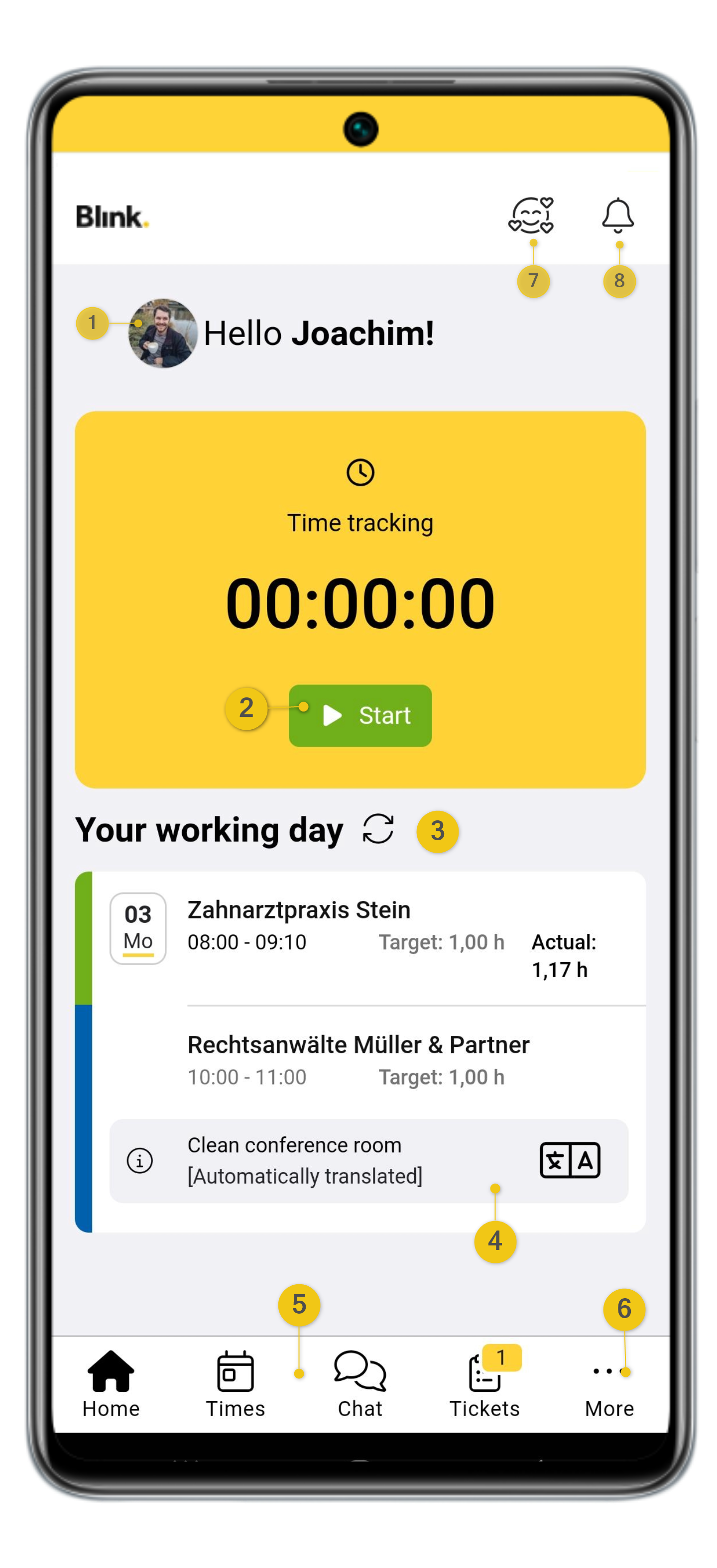
At the bottom is the menu (5) with the sections Times, Chat & Tickets (if applicable) and More. Behind ‘More’ (6) are further sections: Profile, Help, Vacation as well as external links, Forms and E-Learning. All sections are explained in detail in this documentation.
Employees will find two icons in the top right-hand corner of the home screen:
Behind the smiley, employees will find their sticker collection (7), where they can view all the stickers they have received.
Behind the bell icon, employees can read the news (8) published by the system administrator.
Click on ‘Home’ to return to the home screen from other areas.
Profile
Click on ‘More’ in the menu on the far right to access the ‘Profile’.
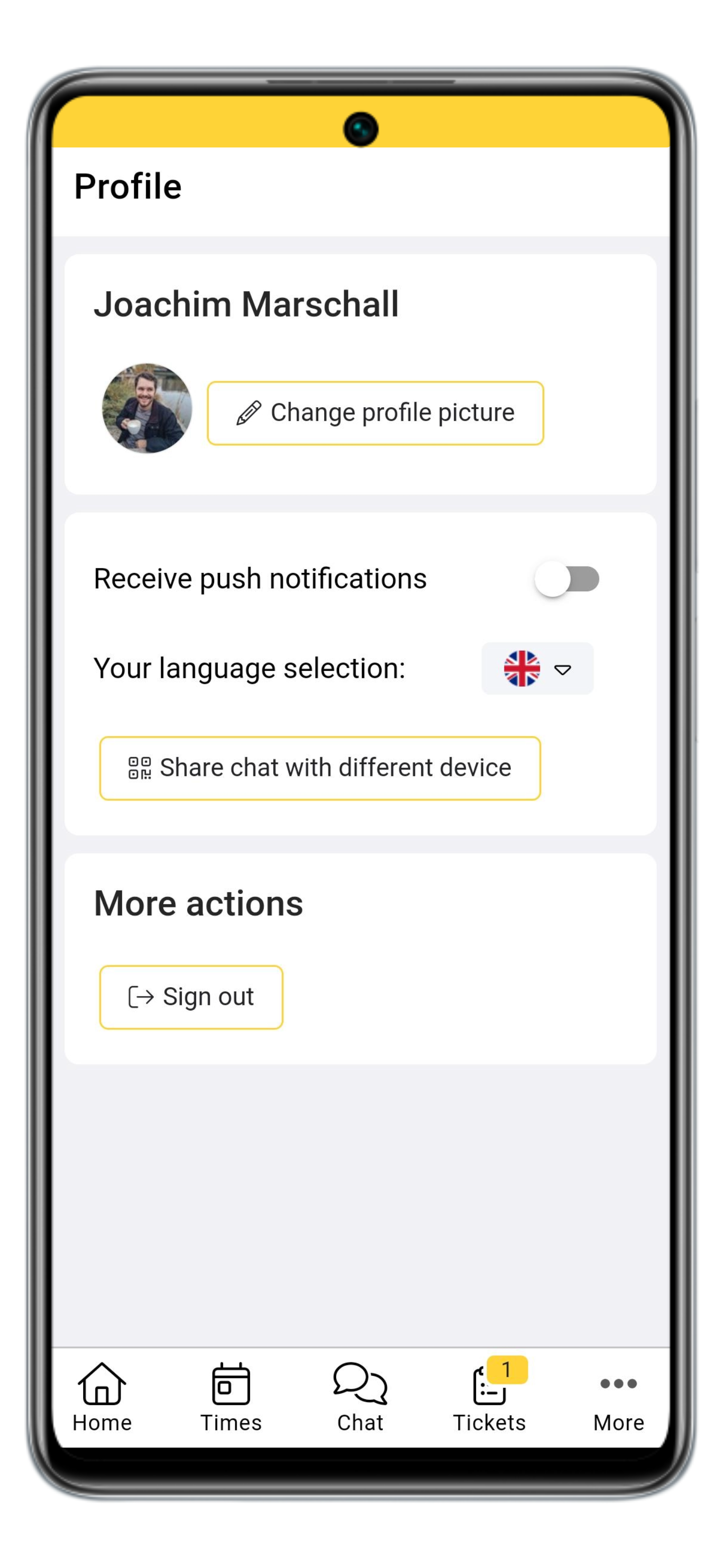
The following configurations and actions can be made here:
Profile picture
The profile picture that is displayed on the home screen and in the chat can be saved and changed here. By default, the profile picture is a random avatar. Click on ‘Change profile picture’ to open the photo gallery or the camera. Once a picture has been selected or taken, the cropping can be adjusted.
The profile picture is also displayed to the team or object leader in the Blink Manager app.
You can also access this setting by clicking on the avatar or profile picture on the home screen.
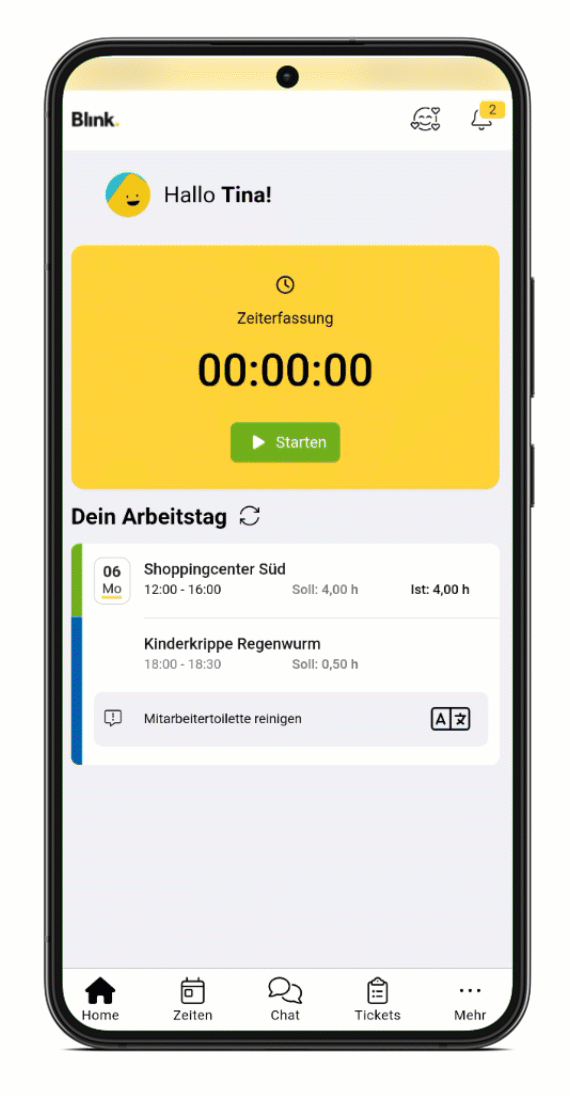
Login profile
Here you can create additional Blink profiles and switch between Blink systems or clients. You can always see which profile you are currently logged into with the status “Active”. You can switch to another profile via “Register”. To create another profile, click on the green “+ Login Profile” button and then log in as normal by scanning your Blink ID card. You can have push notifications and chat for each individual profile.
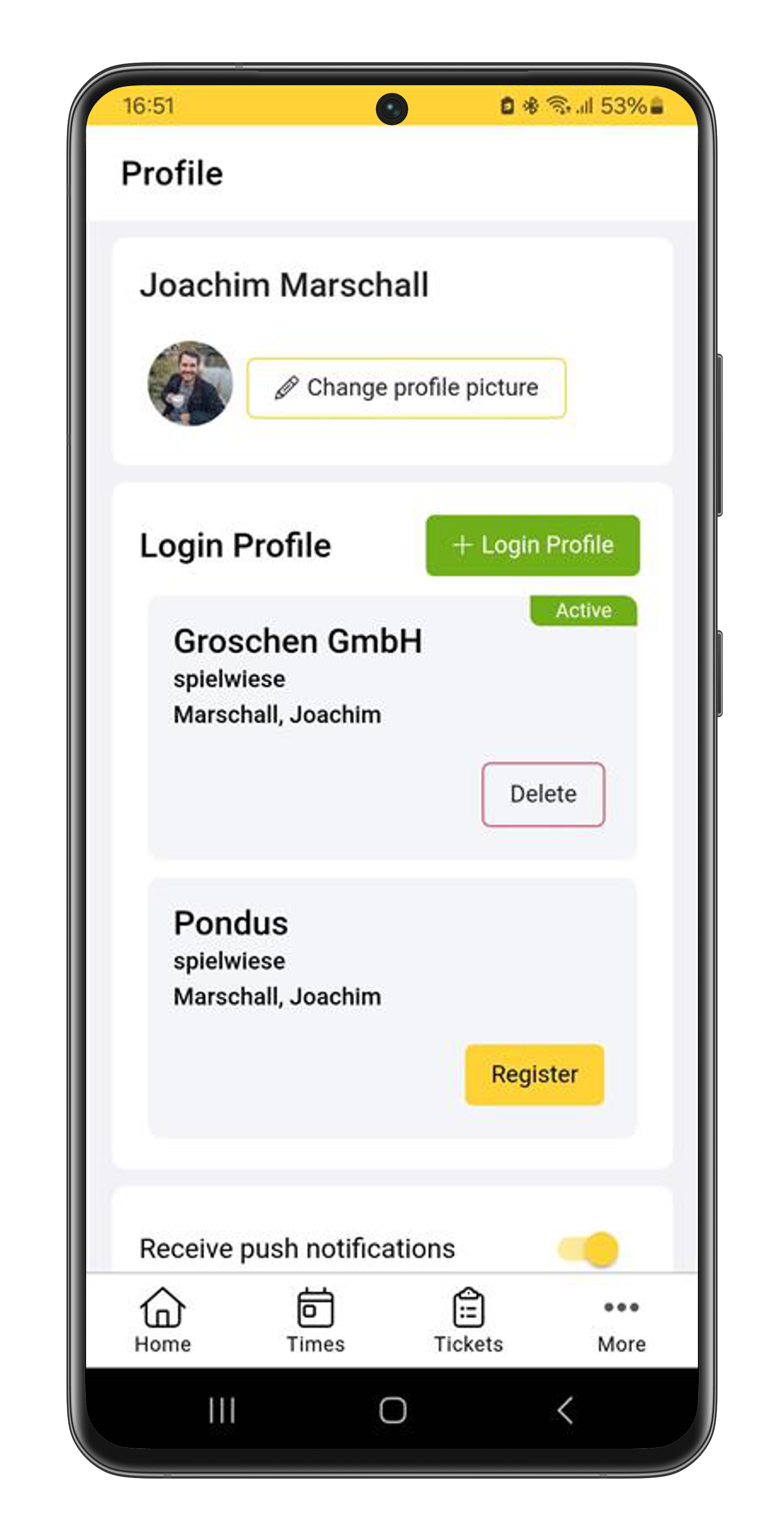
Push notifications
You can use the slider under “Receive push notifications” to set whether the Blink me app is allowed to send push notifications, which are then also displayed when the app is closed.
For example, this is helpful to be informed immediately if you have been scheduled as a substitute.
Language selection
Here you can choose from one of the 21 available languages for the app. Planning notes, employee notes and chat messages are then also translated into the selected language if the translation function is used.
Share chat with another device
If the profile is set up on a new device, the chat can be shared with the new device using the QR code or the personal chat code (more on this here). This option is only visible once a chat has been set up.
Log out
Here you can log out of the Blink me app completely. Please note: When you log out, all local data, profiles and chat histories will be deleted. If you want to use the app again, you will need to register again with your Blink ID.
Help
Click on ‘More’ in the menu on the far right to access the ‘Help’ section.
The following information can be called up or actions can be carried out here:
Information about the user and the current system, such as the app version, can be found under Info. This information may be relevant when communicating with support.
This online documentation can be accessed directly in the Help and data protection section and the Blink data protection declaration is also linked.
Under ‘Support’, the user can find the contact information to get in touch with the Blink support team by phone or email.
The permissions section shows which authorisations have already been granted to the app. As a rule, the necessary permissions are requested the first time they are required for a certain function (e.g. access to the camera when a QR code is scanned). If a permission is missing, it can be granted directly here.
At the bottom of the ‘’More actions‘’ section is the Log function, in which the system saves all technical app processes. The texts are not relevant for the user themselves, but provide important information for the support team: The log can provide information about where a technical error may have occurred.
If something is not working with the app, it may therefore be necessary to provide the support team with this log information:
To do this, scroll all the way down to the ‘More actions’ section and click on the ‘Protocol' button. At the top right of the page you will find an upload button. Click on it and confirm with ‘Send’ in the pop-up window.