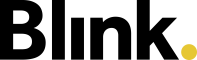Tickets and Forms
Tickets and forms can be integrated directly into the Blink me app. This digitises and simplifies e.g. applications or notifications and replaces the need to fill out paper questionnaires and sheets.
Tickets and forms are functions within the Blink Active and Blink Check modules. Administrators with the necessary rights determine whether and which tickets or forms are visible in the Blink me app. They also define the individual settings, e.g. whether the team leader or another person receives a ticket that has been created.
Tickets
Blink Tickets makes it easy to digitise and manage tasks and requests. A ticket is always assigned to the right person for processing, it has a status that transparently displays the processing progress and can be supplemented with attachments and comments.
If activated, certain tickets can be created and tracked in the Tickets section of Blink me.
.png?inst-v=3f5799bc-c49a-46f3-8d4f-2d12d30b7f14)
Create a ticket
To create a ticket (e.g. for a holiday request), click on the green ‘+ Ticket’ button at the top right of the Tickets section and select the desired ticket type. The information to be entered is defined in the ticket itself. Mandatory details are marked with an asterisk. Once all the necessary details have been entered, click on Create ticket. The person responsible for the ticket will now receive a notification and will take care of the ticket.
Track a ticket
If you have created a new ticket, you will see this in the overview under Tickets and can track it there. All open tickets that you have created yourself or that you have been assigned (e.g. as an order by the team leader) are listed there. The small number on the icon shows how many tickets you have to process.
You can search for tickets or use the filter to display only certain ticket types. When a ticket is closed, it disappears from the overview. However, you can also use the filter to display completed tickets again.
In the overview, you can see when the ticket was created, its current status and whether the ticket contains comments or attachments.
Edit a ticket & update status
You can open a ticket with a single tap to view the details. There, you can also write comments or add a photo – for example, to provide feedback or document something.
In some tickets, you'll also see a button in the top right corner. This button always represents a specific action or response you can give directly within the ticket – for example, "Stornieren" (Cancel) if you want to withdraw a leave request you filled out incorrectly, or "Aufgabe erledigt" (Task completed if you've finished a follow-up cleaning that was assigned to you.
When you tap the button, the ticket is automatically moved to a new status – depending on how your employer has set it up. Sometimes the ticket is then reviewed or processed further (for example by a supervisor), and sometimes it's considered completed right away.

Forms
Blink forms replace questionnaires and paper forms and can be easily filled out and submitted within the Blink me app.
Once enabled, forms can be accessed in Blink me under More and Forms.
.png?inst-v=3f5799bc-c49a-46f3-8d4f-2d12d30b7f14)
To fill out a form, select the desired one from the list, click on the first page of the form and follow the steps shown. Mandatory fields are marked with an asterisk.
When you have completed all the mandatory information, click ‘Next’ to go to the next page.
Use ‘Back’ to go back to the previous page
Click on ‘Content’ at the top left to go from any page in the form to the form's content overview: Pages that have not yet been opened are marked in grey; pages that have been started but not yet filled in with all mandatory information are marked in red and pages where all mandatory information has been entered are marked in green.
To cancel completion and delete all information entered so far, click on ‘Reset’ at the bottom left of the content overview page.
From the content page, click ‘Back’ at the top left to return to the form overview page.
You can pause filling in the form at any time and finish it later. Forms that have been started but not yet completed are marked ‘In progress’ in the overview.
When you are on the last page and have completed all the mandatory information in the form, you can click ‘Finish’ on the last page and the pop-up window to send the form.
For object-bound forms that have to be filled in linked to a (specific) object, an object must first be selected before the forms themselves can be selected. In the ‘Forms’ area, an object can be selected at the top in order to use object-linked forms. Depending on permission, the object can be selected from a list or by QR scan. Object-bound forms are also displayed on the home screen as soon as the employee has started time tracking in an (or the) object.
For employee-bound forms, the logged-in user is always also the employee for the form, i.e. forms can only be completed for themselves, but not for other people. These forms can be recognised by the fact that the user name appears below the form title after the selection from the list.