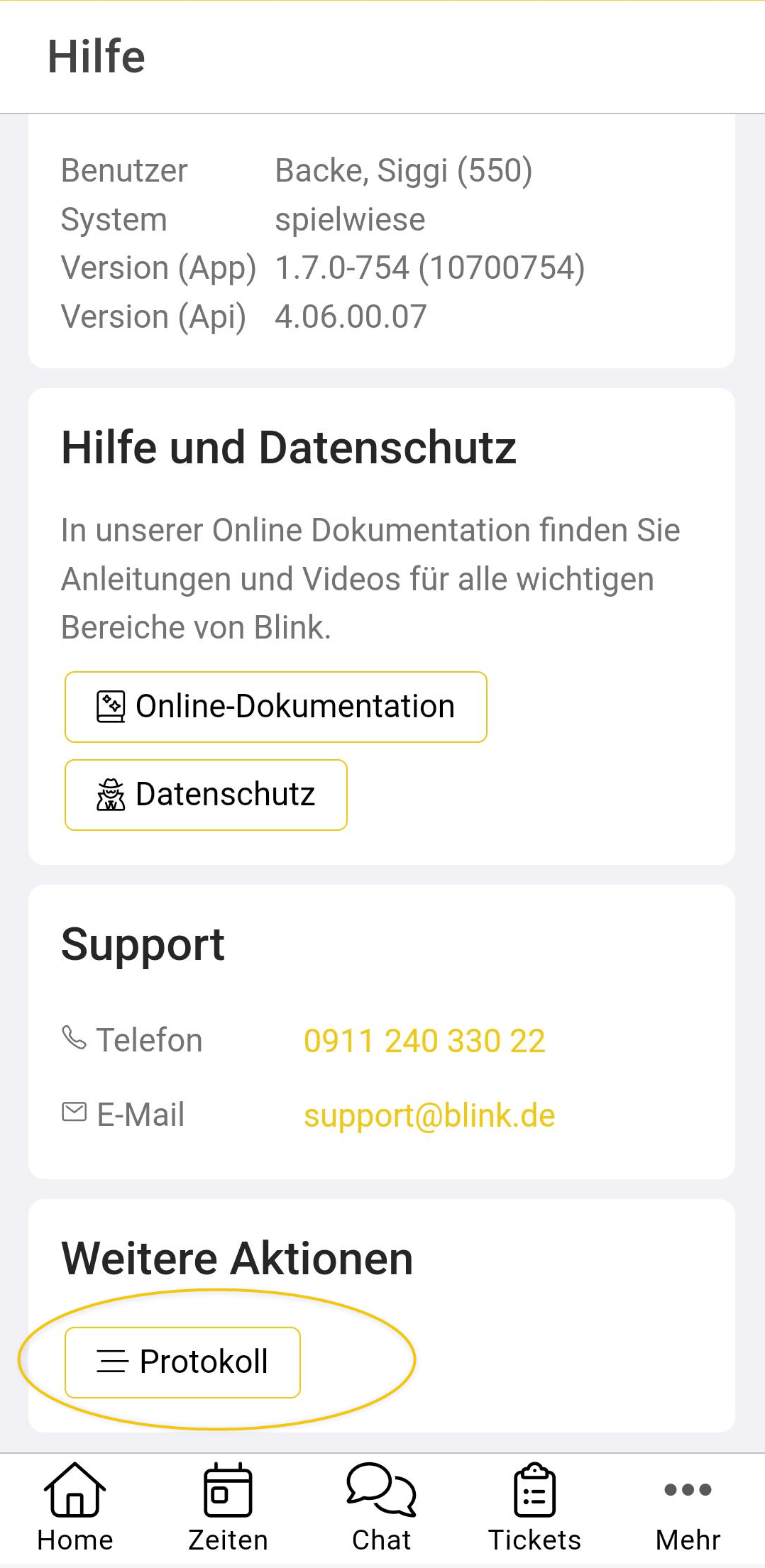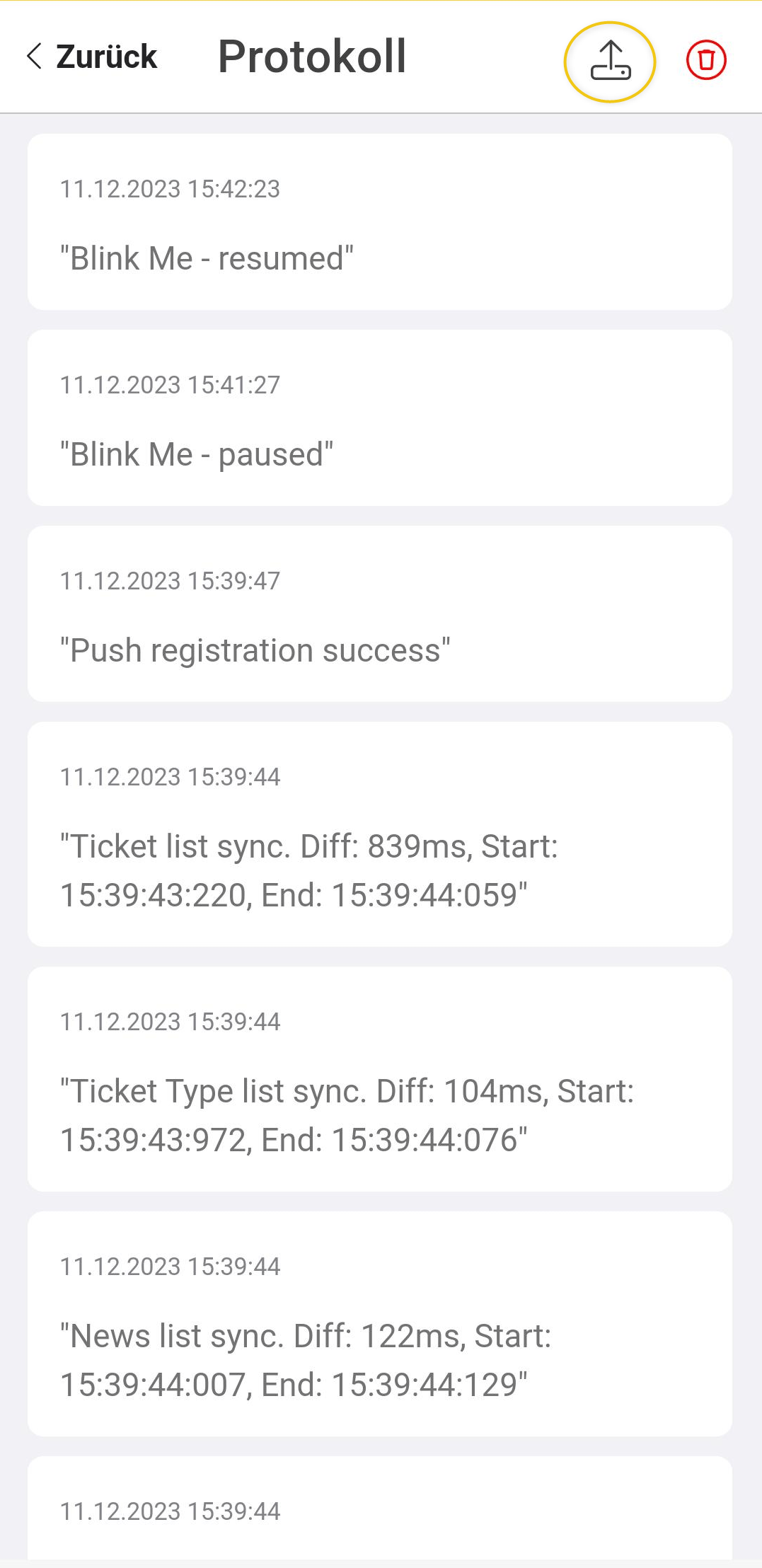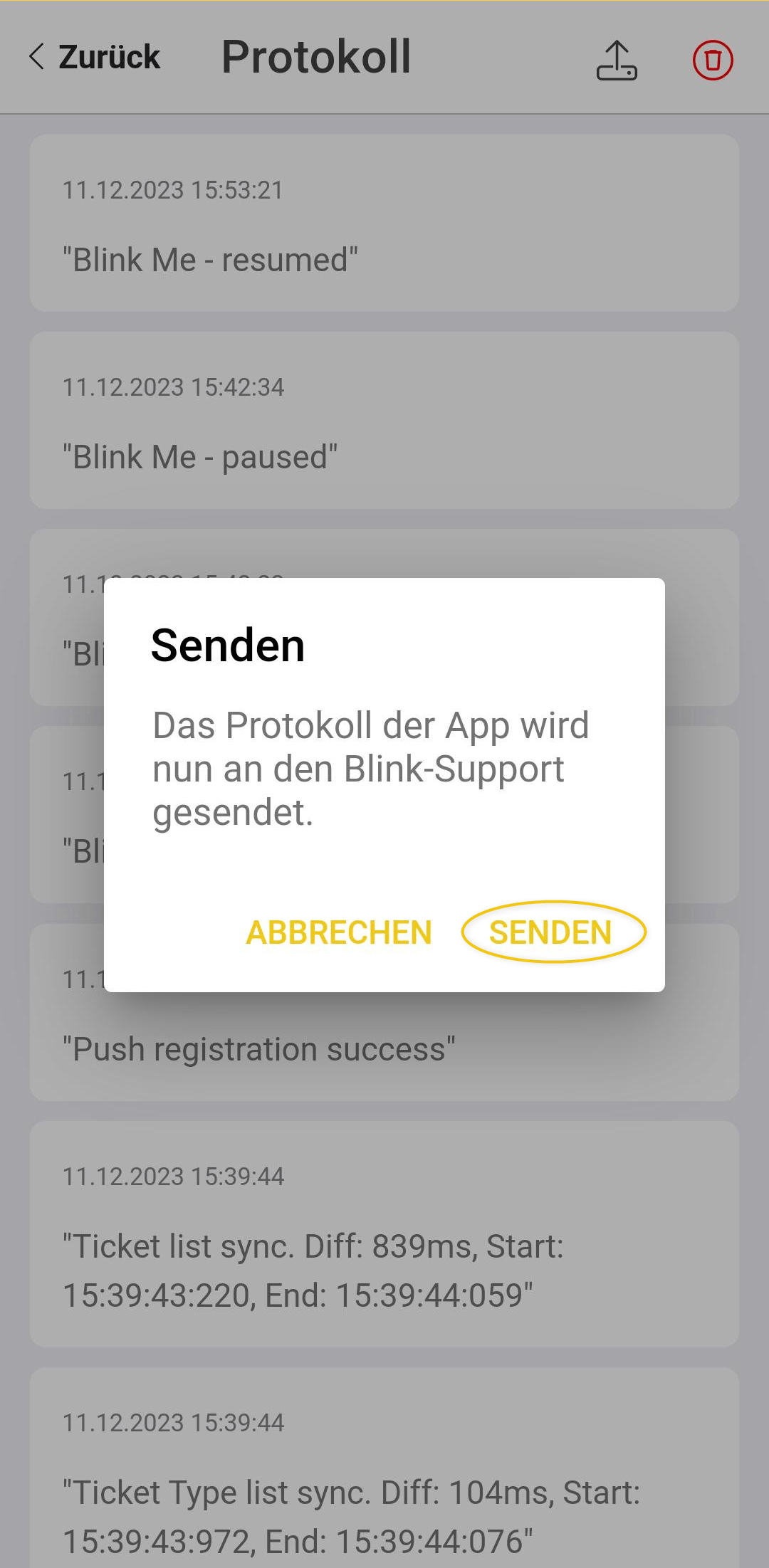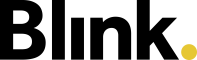Startseite und Einstellungen
Startseite
Auf der Startseite hast du als Mitarbeiter direkt alle elementaren Informationen und Funktionen, um den Arbeitstag zu starten.
Unterhalb von deinem Namen und Profilbild (1) ist zentral im gelben Kasten die Zeiterfassung (2) mit Start- und Stopp-Button. Hier werden ggf. auch weitere Informationen angezeigt, während eine Zeiterfassung läuft (mehr dazu hier).
Unterhalb der Zeiterfassung befindet sich der Abschnitt “Dein Arbeitstag” (3). Hier werden für den aktuellen Tag alle erfassten Zeiten und Planungen mit Uhrzeit sowie Soll- und Ist-Dauer angezeigt. Mit dem Reload-Button neben der Überschrift können Daten neu geladen werden, um ggf. nachträglich eingepflegte Einträge zu sehen, ohne dass dafür die App geschlossen und neu geöffnet werden muss. Objekt- oder Planungshinweise (4) werden hier direkt angezeigt und können mit Klick auf den Übersetzungsbutton ![]() bei Bedarf in die App-Sprache übersetzt werden (mehr dazu hier).
bei Bedarf in die App-Sprache übersetzt werden (mehr dazu hier).
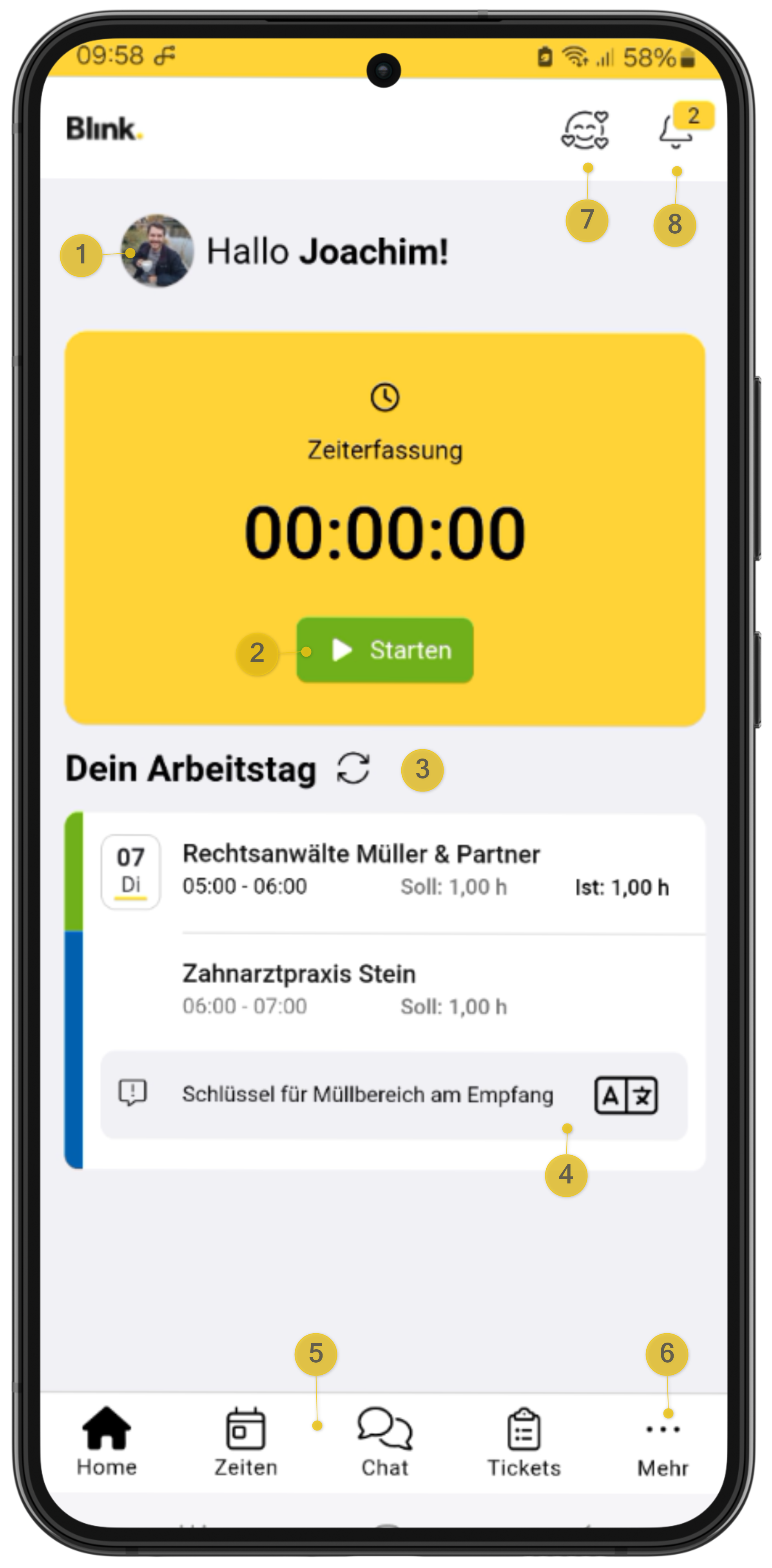
Im unteren Bereich befindet sich das Menü (5) mit den Abschnitten Zeiten, ggf. Chat & Tickets und Mehr. Hinter dem Button “Mehr” (6) verbergen sich weitere Abschnitte: Profil, Hilfe, Urlaub sowie ggf. externe Links, Formulare und E-Learning. Alle Abschnitte werden in dieser Dokumentation detailliert erklärt.
Oben rechts in der Ecke auf dem Startbildschirm findest du zwei Symbole:
hinter dem Smiley hast du deine Sticker-Sammlung (7), in der alle Sticker angesehen werden können, die du erhalten hast.
hinter dem Glocken-Icon kannst du die News (8) lesen, die für die Mitarbeiter veröffentlicht werden.
Mit Klick auf “Home” gelangt man von anderen Bereichen zum Startbildschirm zurück.
Profil
Über den Button “Mehr” im Menü ganz rechts gelangt man auf das “Profil”.
.png?inst-v=3f5799bc-c49a-46f3-8d4f-2d12d30b7f14)
Folgende Einstellungen bzw. Aktionen können hier vorgenommen werden:
Profilbild
Hier kann das Profilbild, das auf der Startseite und im Chat angezeigt wird, hinterlegt und geändert werden. Im Standard ist das Profilbild ein zufälliger Avatar. Mit Klick auf “Profilbild ändern” kann die Fotogalerie oder die Kamera geöffnet werden. Nachdem ein Bild ausgewählt oder aufgenommen wurde, kann der Ausschnitt festgelegt werden.
Im Blink Manager wird dem Team- bzw. Objektleiter ebenfalls das Profilbild angezeigt.
Man gelangt zu dieser Einstellung auch, wenn man auf der Startseite auf den Avatar bzw. das Profilbild klickt.
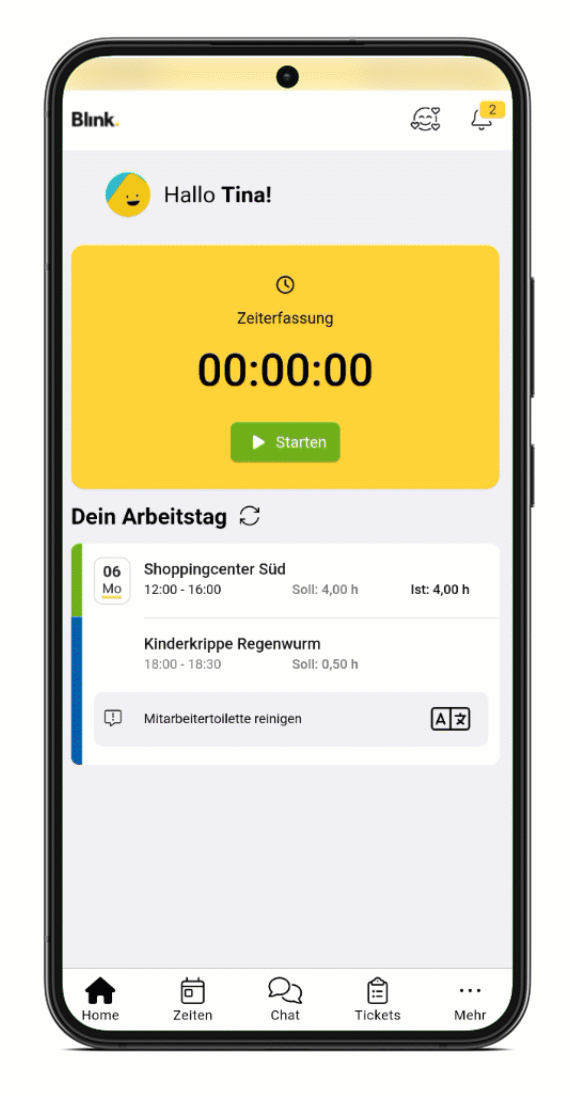
Login Profile
Hier kannst du weitere Blink Profile anlegen und so zwischen Blink Systemen oder Mandanten wechseln. Du siehst immer mit dem Status “Aktiv”, in welchem Profil du aktuell angemeldet bist. Über “Anmelden” kannst du zu einem anderen Profil wechseln. Um ein weiteres Profil anzulegen, klicke auf den grünen “+ Login Profil”-Button und melde dich dann ganz normal mit dem Scan deiner Blink ID-Karte an. Du kannst Push-Benachrichtigungen und Chat für jedes einzelne Profil haben.
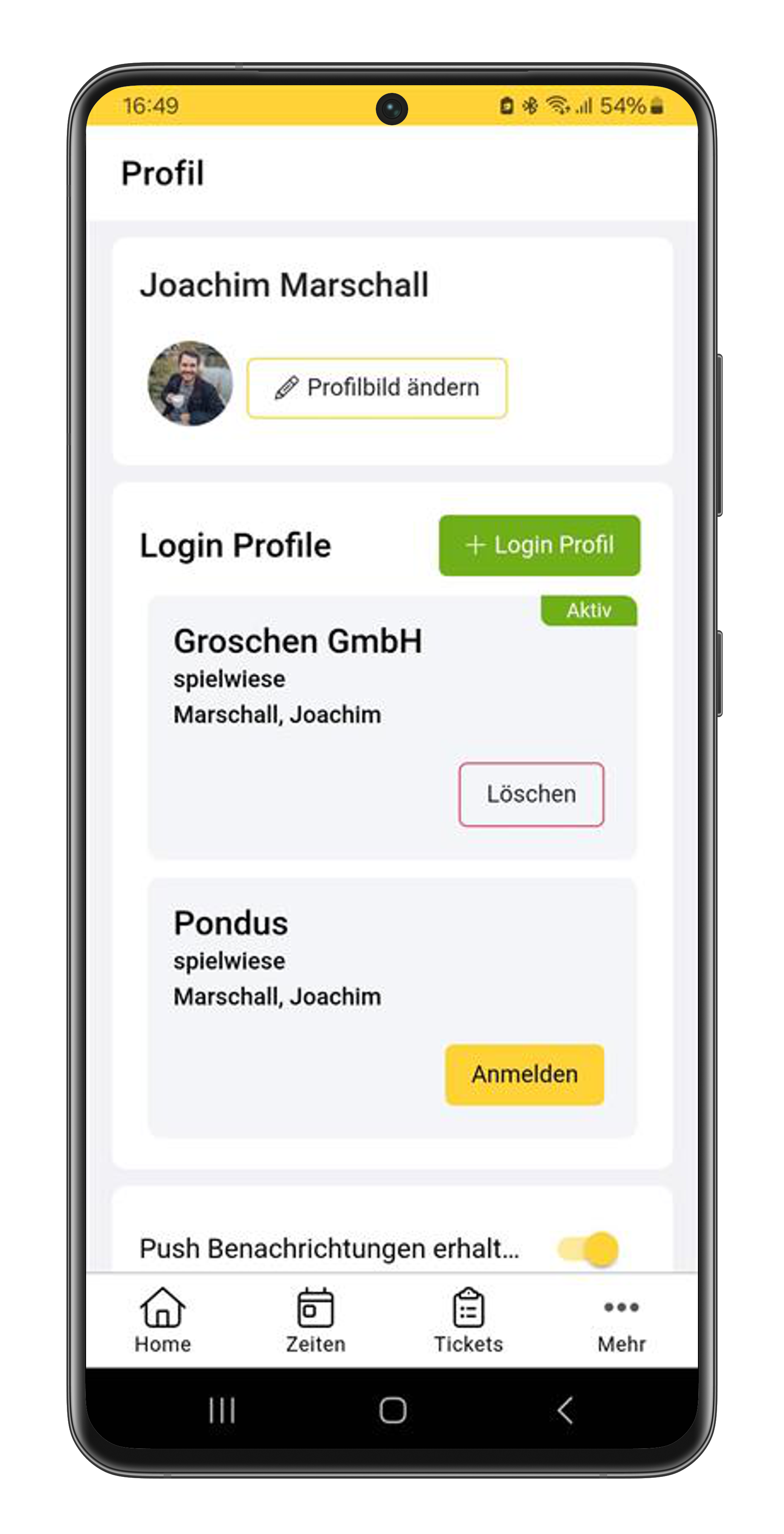
Push-Benachrichtigungen
Mit dem Schiebregler bei “Push-Benachrichtigungen erhalten” kannst du eingestellen, ob die Blink me-App Push-Benachrichtigungen versenden darf, die dann auch bei geschlossener App angezeigt werden. Dies ist zum Beispiel hilfreich, um sofort informiert zu sein, wenn du als Vertretung eingeplant wurdest.
Sprachauswahl
Hier kann aus einer der 21 verfügbaren Sprachen für die App ausgewählt werden. In diese Sprache werden dann auch Planungshinweise, Mitarbeiterhinweise und Chatnachrichten übersetzt, wenn die Übersetzungsfunktion genutzt wird.
Chat für anderes Gerät freigeben
Wird das Profil auf einem neuen Gerät eingerichtet, kann mit dem QR-Code oder dem persönlichen Chat-Code der Chat für das neue Gerät freigegeben werden (mehr dazu hier). Diese Option ist nur sichtbar, sobald einmal ein Chat eingerichtet war.
Abmelden
Hier kannst du dich ganz von der Blink me-App abmelden. Bitte beachte: Wenn du dich abmeldest, werden alle lokalen Daten, Profile und Chatverläufe gelöscht. Solltest du die App erneut nutzen wollen, musst du dich erneut mit deiner Blink-ID anmelden.
Hilfe
Über den Button “Mehr” im Menü ganz rechts gelangt man auf den Bereich “Hilfe”.
Folgende Informationen können hier abgerufen bzw. Aktionen vorgenommen werden:
Unter Info sind Angaben zum Nutzer sowie zum aktuellen System, wie z.B. die App-Version. Diese Informationen können im Austausch mit dem Support relevant sein.
Im Abschnitt Hilfe und Datenschutz kann direkt auf diese Online-Dokumentation zugriffen werden und auch die Blink-Datenschutzerklärung ist verlinkt.
Unter Support findet der Nutzer die Kontaktinformationen, um sich - telefonisch oder per E-Mail - mit dem Blink Supportteam in Verbindung zu setzen.
Im Abschnitt Berechtigungen kann eingesehen werden, welche Berechtigungen der App bereits erteilt sind. In der Regel werden die notwendigen Berechtigungen abgefragt, wenn sie das erste mal bei einer bestimmten Funktion benötigt werden (z.B. Zugriff zur Kamera wenn ein QR-Code gescannt wird). Fehlt eine Berechtigung, kann diese hier direkt erteilt werden.
Ganz unten im Bereich “Weitere Aktionen” befindet sich die Funktion Protokoll, in dem vom System alle technischen App-Vorgänge gespeichert werden. Die Texte sind für dich selbst nicht relevant, bilden aber für das Support-Team wichtige Informationen ab: Das Protokoll kann Aufschluss darüber geben, an welcher Stelle möglicherweise ein technischer Fehler vorliegt.
Wenn etwas mit der App nicht funktioniert, kann es daher notwendig sein, dem Support-Team diese Protokollinformationen zur Verfügung zu stellen:
Scrolle dafür ganz nach unten in den Bereich „Weitere Aktionen“ und klicke auf den Button „Protokoll“. Ganz oben rechts auf der Seite findest du einen Upload-Button. Klicken darauf und bestätige im Pop-Up-Fenster mit „Senden“.