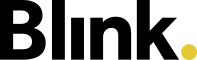Tickets und Formulare
Tickets und Formulare können direkt in der Blink me App eingebunden werden. Damit werden z.B. Anträge oder Meldungen ganz einfach in die digitale Welt geholt, vereinfacht und ersetzen das Ausfüllen von Papierfragebögen und Formblättern.
Tickets und Formulare sind Funktionen aus den Modulen Blink Active und Blink Check. Administratoren mit den notwendigen Rechten legen fest, ob und welche Tickets oder Formulare in der Blink me App sichtbar sind. Sie definieren auch die einzelnen Einstellungen, z.B. ob der Teamleiter oder eine andere Person ein erstelltes Ticket erhält.
Tickets
Mit Blink Tickets lassen sich Aufgaben und Anträge ganz einfach digitalisieren und steuern. Ein Ticket wird immer der richtigen Person zum Bearbeiten zugewiesen, es hat einen Status, der den Bearbeitungsstand transparent anzeigt und kann durch Anhänge und Kommentare ergänzt werden.
Wenn aktiviert, können bestimmte Tickets in Blink me im Bereich Tickets erstellt und nachverfolgt werden.
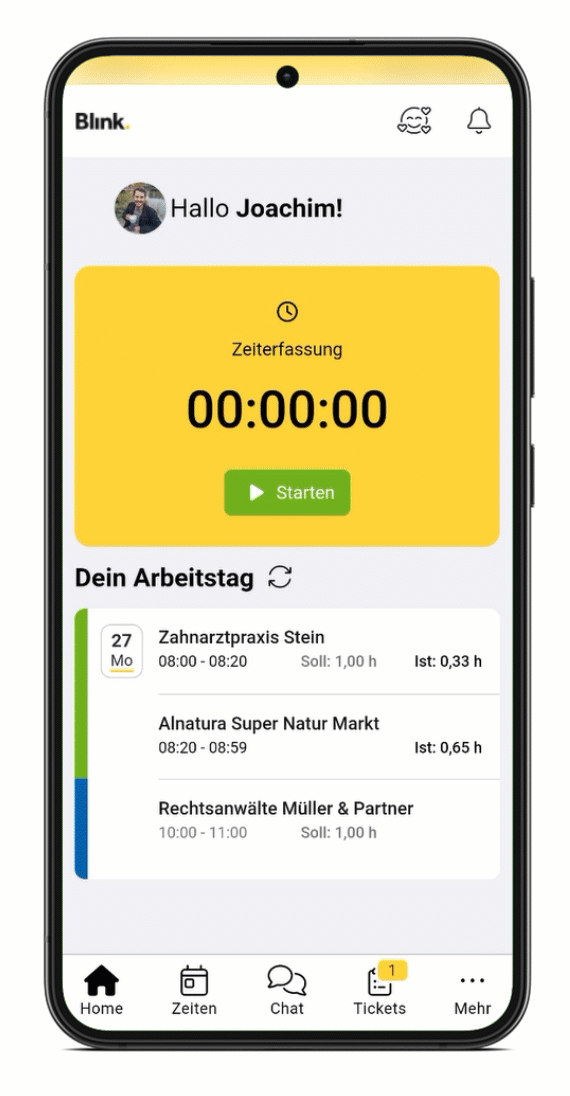
Ticket anlegen
Um ein Ticket anzulegen (z.B. für einen Urlaubsantrag), klickst du im Bereich Tickets oben rechts auf den grünen „+ Ticket“-Button und wählst den gewünschten Tickettypen aus. Welche Angaben nun gemacht werden sollen, ist im Ticket selbst definiert. Pflichtangaben sind mit einem Sternchen markiert. Wenn alle notwendigen Angaben gemacht sind, klickst du auf Ticket anlegen. Der verantwortliche Bearbeiter für das Ticket erhält nun einen Benachrichtigung und wird sich um das Ticket kümmern.
Tickets nachverfolgen
Wenn du ein neues Ticket angelegt hast, siehst du dies in der Übersicht unter Tickets und kannst es dort nachverfolgen. Dort sind alle offenen Tickets aufgelistet, die man selbst erstellt hat oder die man zugewiesen bekommen hat (z.B. als Auftrag durch den Teamleiter). Die kleine Nummer am Icon zeigt an, wie viele Tickets du bearbeiten musst.
Du kannst nach Tickets suchen oder auch den Filter nutzen, um nur bestimmte Tickettypen anzeigen zu lassen. Wenn ein Ticket abgeschlossen ist, verschwindet es aus der Übersicht. Über den Filter kannst du dir aber auch abgeschlossene Tickets wieder anzeigen lassen.
In der Übersicht siehst du, wann das Ticket erstellt wurde, welchen Status es aktuell hat und ob das Ticket Kommentare oder Anhänge enthält.
Tickets bearbeiten & Status setzen
Du kannst ein Ticket mit einem Klick öffnen und dir die Beschreibung in Ruhe ansehen. Dort kannst du auch Kommentare schreiben oder ein Foto hinzufügen – zum Beispiel als Rückmeldung oder wenn du etwas dokumentieren möchtest.
In manchen Tickets wird dir oben rechts auch ein Button angezeigt. Der Button steht immer für eine bestimmte Handlung oder Rückmeldung, die du direkt am Ticket durchführen kannst – zum Beispiel „Stornieren“, wenn du einen falsch ausgefüllten Urlaubsantrag zurücknehmen möchtest, oder „Aufgabe erledigt“, wenn du eine zugewiesene Nachreinigung abgeschlossen hast.
Wenn du den Button antippst, wird das Ticket automatisch in einen neuen Status gesetzt – je nachdem, wie dein Arbeitgeber es eingerichtet hat. Manchmal wird das Ticket danach weiterbearbeitet (zum Beispiel von einer Führungskraft), manchmal ist es damit auch direkt erledigt.
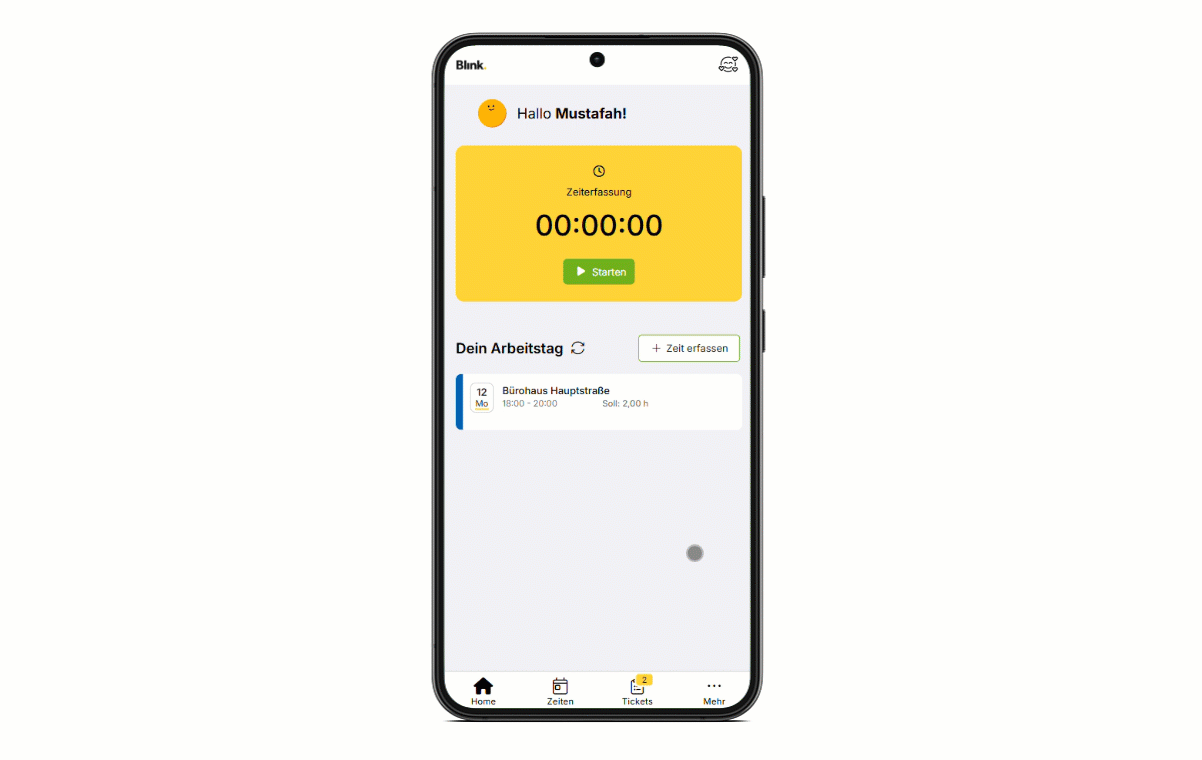
Formulare
Blink Formulare ersetzen Fragebögen und Vordrucke aus Papier und lassen sich ganz einfach in der Blink me App ausfüllen und abschicken.
Wenn so konfiguriert, können Formulare in Blink me unter Mehr und Formulare aufgerufen werden.
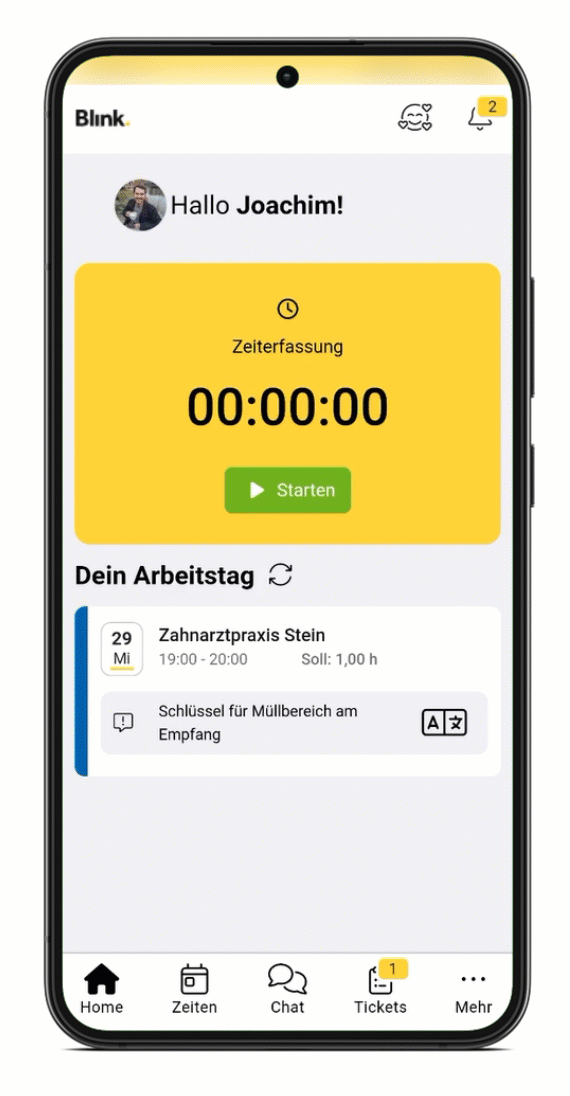
Formulare ausfüllen
Um ein Formular auszufüllen, wählst du aus der Liste das gewünschte Formular aus, klickst in die erste Seite des Formulars und folgst den Schritten im Formular. Pflichtangaben sind dabei mit einem Sternchen markiert.
Wenn alle Pflichtangaben ausgefüllt sind, gelangst du mit “Weiter” auf die nächste Seite.
Nutze “Zurück”, um zurück auf die vorherige Seite zu springen
Klicke oben links auf “Inhalt”, um von einer beliebigen Seite im Formular zur Inhaltsübersicht des Formulars zu gelangen: Dort markiert in grau sind Seiten, die noch nicht geöffnet wurden; in rot Seiten, die begonnen, aber noch nicht mit allen Pflichtangaben gefüllt sind und in grün Seiten, bei denen alle Pflichtangaben gemacht wurden.
Um das Ausfüllen abzubrechen und alle bisher eingegebene Informationen zu löschen, klicke auf der Inhaltsübersichtsseite unten links auf “Zurücksetzen”.
Von der Inhaltsseite aus gelangst du über “Zurück” oben links auf die Formular-Übersichtseite.
Du kannst das Ausfüllen jederzeit pausieren und später beenden. Begonnene, aber noch nicht abgeschlossene Formulare sind in der Übersicht mit “In Bearbeitung” markiert.
Wenn du auf der letzten Seite bist und alle Pflichtangaben im Formular ausgefüllt hast, kannst du mit “Fertig” und dann “Abschließen” das Formular abschicken.
Formulare zu Objekten
Für objektgebundene Formulare, die mit einem (bestimmten) Objekt verknüpft ausgefüllt werden müssen, muss erst ein Objekt ausgewählt werden, bevor die Formulare selbst ausgewählt werden können. Im Bereich “Formulare” kann ganz oben ein Objekt ausgewählt werden, um objektgebundene Formulare zu nutzen. Je nach Berechtigung kann das Objekt aus einer Liste oder per QR-Scan gewählt werden. Objektgebundene Formulare werden außerdem auf der Startseite angezeigt, sobald du in einem (oder dem) Objekt die Zeiterfassung gestartet hast.

Bei mitarbeitergebunden Formularen ist der eingeloggte Benutzer immer auch der Mitarbeiter für das Formular, d.h. Formulare kannst du nur für dich selbst, nicht aber für andere Personen ausfüllen. Diese Formulare sind daran erkennbar, dass nach der Auswahl aus der Liste unterhalb des Formulartitels der Nutzername steht.