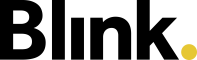Chat
Mit der Blink me Chat-Funktionen können Vorgesetzte und Mitarbeiter direkt in der App miteinander kommunizieren, ohne dass dafür eine E-Mail-Adresse oder eine Mobilfunknummer hinterlegt werden muss.
Der Chat ist eine eigene Funktion. Der Systemadministrator kann festlegen, ob diese Funktion in der Blink me App aktiviert ist oder nicht.
Wenn aktiviert, ist in der Menüzeile der Bereich Chat sichtbar. Die kleine Nummer am Icon zeigt an, wie viele ungelesene Nachrichten du hast.
Wenn du den Chat öffnest, kannst du Chats von 3 unterschiedlichen Chat-Typen sehen:
 Objektchat: Objektleiter können für ein Objekt einen Gruppenchat starten, zudem automatisch alle Mitarbeiter hinzugefügt werden, die in den vergangenen und zukünftigen 4 Wochen in diesem Objekt eingeplant sind. Der Name des Chats ist immer der Objektname.
Objektchat: Objektleiter können für ein Objekt einen Gruppenchat starten, zudem automatisch alle Mitarbeiter hinzugefügt werden, die in den vergangenen und zukünftigen 4 Wochen in diesem Objekt eingeplant sind. Der Name des Chats ist immer der Objektname.  Mitarbeiterchat: Teamleiter können einen Gruppenstart für alle Mitarbeiter starten, für die sie als Vorgesetzte eingetragen sind. Neue Mitarbeiter werden automatisch hinzugefügt. Der Name des Chats ist immer der Name des Teamleiters und “(Gruppe)”.
Mitarbeiterchat: Teamleiter können einen Gruppenstart für alle Mitarbeiter starten, für die sie als Vorgesetzte eingetragen sind. Neue Mitarbeiter werden automatisch hinzugefügt. Der Name des Chats ist immer der Name des Teamleiters und “(Gruppe)”.  1:1-Chat: Nutzer können einen Einzelchat mit einem anderen Mitarbeiter starten.
1:1-Chat: Nutzer können einen Einzelchat mit einem anderen Mitarbeiter starten.
Wenn du den Chat startest und noch kein Team- oder Objektleiter einen Chat gestartet hat, ist der Bereich zunächst leer.
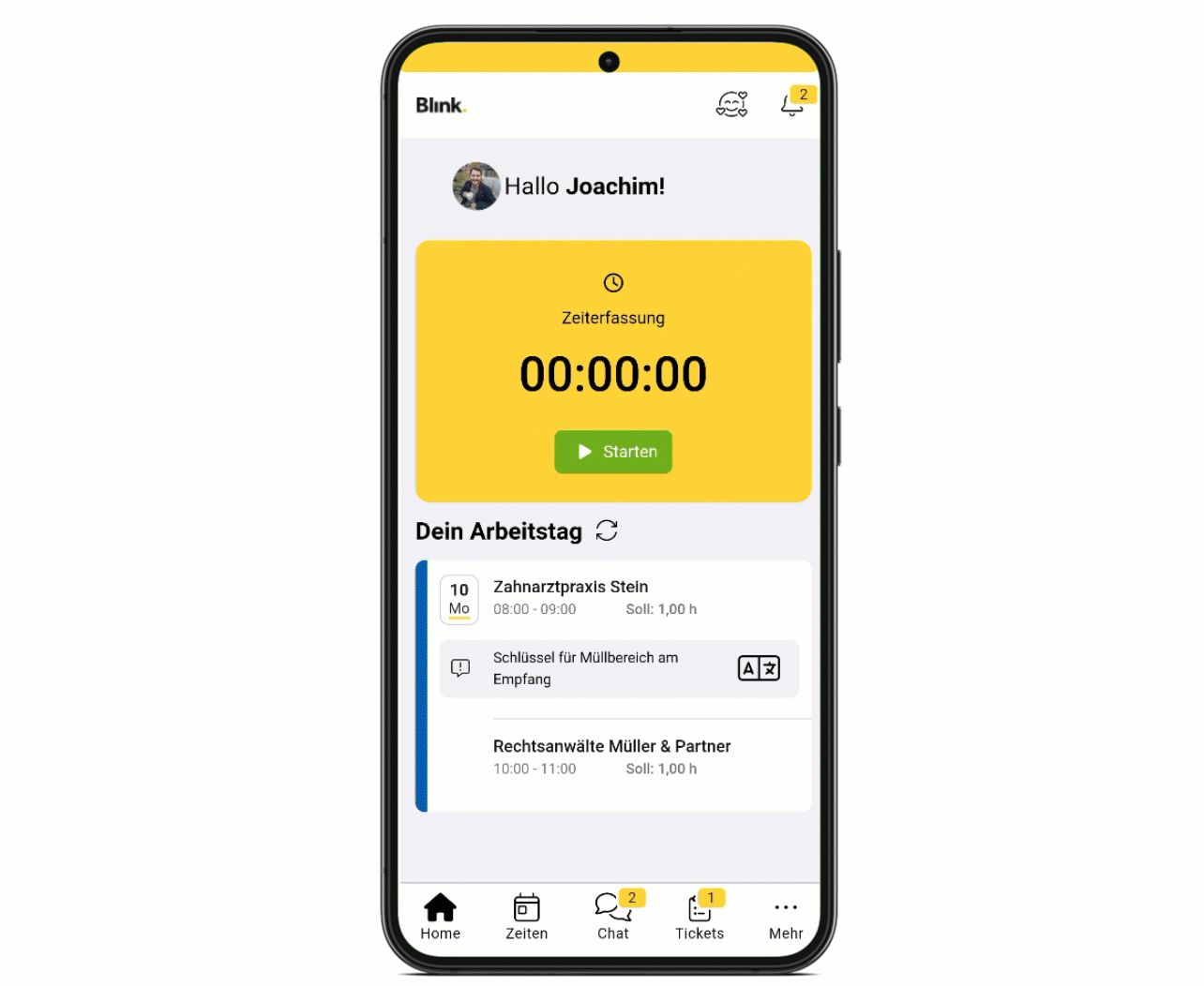
Anzeige und Funktionen
Wenn du einen Chat öffnest, siehst du ganz oben den Chatnamen und darunter die Teilnehmeranzahl in diesem Gruppenchat. Wenn du auf die drei Punkte daneben klickst, siehst du eine Beschreibung des Chats sowie eine Teilnehmerliste.
Im Chat können wie aus bekannten Messenger auch Textnachrichten, Emojis und Fotos zwischen alle Teilnehmern ausgetauscht werden. Mit einem Klick auf ein Foto kann dieses heruntergeladen oder geteilt werden. Bitte beachte: Chats oder Chatnachrichten können (noch) nicht gelöscht werden.
Im Chat steht eine integrierte Übersetzungsfunktion zur Verfügung, die Nachrichten in die Sprache der App übersetzt. Schreibt also z.B. dein Objektleiter eine Nachricht auf Deutsch in den Chat, du nutzt die Blink me aber auf Französisch, kann die Nachricht mit einem Klick auf den Übersetzungsbutton ![]() direkt übersetzt werden.
direkt übersetzt werden.
Um einen Chat zu starten, klicke oben rechts auf den grünen “+ Chat”-Button und suche nach dem Kollegen, mit dem du chatten möchtest. Mitarbeiter, die den Chat noch nicht haben, werden in der Liste ausgegraut.
Textnachrichten werden nach 90 Tagen gelöscht. Bilder werden nach 30 Tagen gelöscht. Wenn man sich von Blink me App abmeldet, werden alle Chatverläufe gelöscht. Wenn du zwischen Profilen wechselst, werden jeweils nur die Nachrichten der letzten 30 Tage angezeigt.
Chat übertragen
Wenn du dein Smartphone wechselst, kannst du deinen Chatverlauf übertragen:
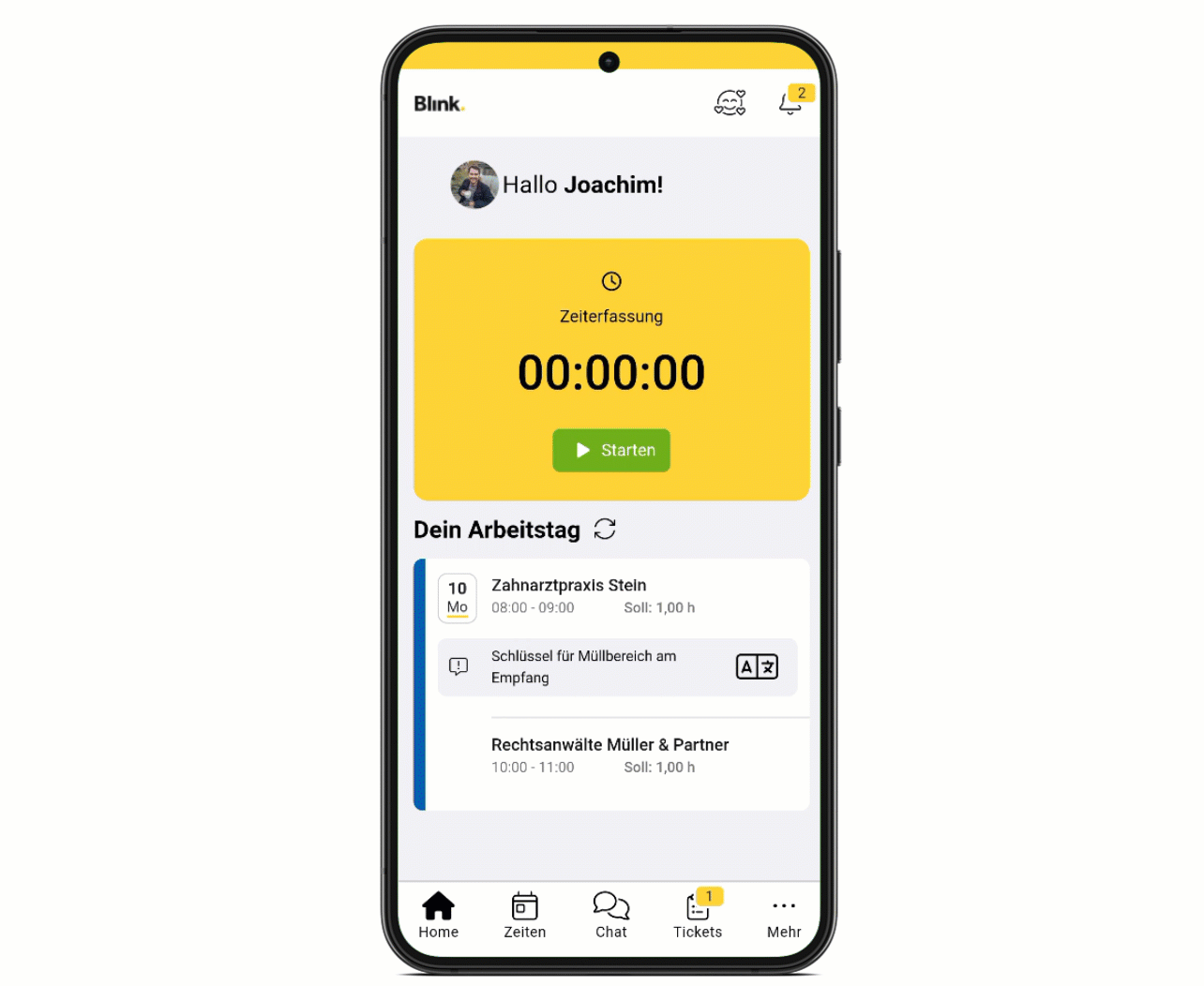
Öffne dafür auf dem neuen Smartphone die Blink me App und den Chat. Du wirst nun darauf hingewiesen, dass du den Chat bereits auf einem anderen Gerät eingerichtet hast.
Wähle die die Option “Geräte verknüpfen”.
Öffne auf deinem alten Smartphone ebenfalls die Blink me App und unter Mehr dein Profil.
Klicke dort auf “Chat für anderes Gerät freigeben”
Scanne mit deinem neuen Smartphone den angezeigten QR-Code oder gebe den Chat-Code manuell ein.
Deine Chatverläufe sind nun auf deinem neuen Smartphone verfügbar.
Wenn du auf dein altes Smartphone und deinen Chat-Code nicht mehr zugreifen kannst, hast du bei Schritt 2 zwei Optionen:
“Chat neu einrichten”: Alle Nachrichten der bestehenden Einzelchats werden gelöscht und der Chat kann auf den anderen Geräten nicht mehr genutzt werden. Du wirst automatisch zu den Gruppenchats zugeordnet, diese enthalten aber keine Nachrichten.
“Ohne Chat fortsetzen”: Die Einrichtung wird abgebrochen und du kehrst zum Home Screen der Blink me App zurück. Beim nächsten Öffnen von “Chat” hast du wieder die 3 Auswahlmöglichkeiten.
Bitte beachte: Wenn du dich von der Blink me App abmeldest, werden alle Chatverläufe gelöscht.
Chat für Objektleiter
Als Objekt- bzw. Teamleiter kannst du mit dem Chat gezielt deine Mitarbeiter erreichen, ohne dass du dafür eine Mobilfunknummer oder E-Mail-Adresse benötigst.
Es gibt 3 unterschiedliche Chat-Typen:
 Objektchat: Du kannst für ein Objekt einen Gruppenchat starten, zudem automatisch alle Mitarbeiter hinzugefügt werden, die in den vergangenen und zukünftigen 4 Wochen in diesem Objekt eingeplant sind. Der Name des Chats ist immer der Objektname.
Objektchat: Du kannst für ein Objekt einen Gruppenchat starten, zudem automatisch alle Mitarbeiter hinzugefügt werden, die in den vergangenen und zukünftigen 4 Wochen in diesem Objekt eingeplant sind. Der Name des Chats ist immer der Objektname.  Mitarbeiterchat: Sie können einen Gruppenstart für alle Mitarbeiter starten, für die du als Vorgesetzter eingetragen bist. Neue Mitarbeiter werden automatisch hinzugefügt. Der Name des Chats ist für dich “Meine Mitarbeiter”, für die Mitarbeiter dein Name und “(Gruppe)”.
Mitarbeiterchat: Sie können einen Gruppenstart für alle Mitarbeiter starten, für die du als Vorgesetzter eingetragen bist. Neue Mitarbeiter werden automatisch hinzugefügt. Der Name des Chats ist für dich “Meine Mitarbeiter”, für die Mitarbeiter dein Name und “(Gruppe)”.  1:1-Chat: Du kannst einen Einzelchat mit einem Mitarbeiter starten.
1:1-Chat: Du kannst einen Einzelchat mit einem Mitarbeiter starten.
Wenn du einen Chat öffnest, siehst du ganz oben den Chatnamen und darunter die Teilnehmeranzahl in diesem Gruppenchat. Wenn du auf die drei Punkte daneben klickst, siehst du eine Beschreibung des Chats sowie eine Teilnehmerliste.
Im Chat können wie aus bekannten Messenger auch Textnachrichten, Emojis und Fotos zwischen alle Teilnehmern ausgetauscht werden. Bitte beachte: Chats oder Chatnachrichten können (noch) nicht gelöscht werden.
Um einen Chat zu starten, klicke oben rechts auf den grünen “+ Chat”-Button. Du kannst nun entweder nach einem deiner Objekte suchen, um einen Objektchat zu starten, nach einem Mitarbeiter suchen, um einen 1:1-Chat zu führen oder den Mitarbeiter-Chat über “Alle meine Mitarbeiter” starten. Mitarbeiter, die für den Chat noch nicht verfügbar sind, werden in der Liste bei der Suche ausgegraut.
Textnachrichten werden nach 90 Tagen gelöscht. Bilder werden nach 30 Tagen gelöscht. Wenn man sich von Blink me App abmeldet, werden alle Chatverläufe gelöscht. Wenn du zwischen Profilen wechselst, werden jeweils nur die Nachrichten der letzten 30 Tage angezeigt.