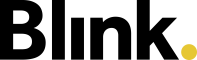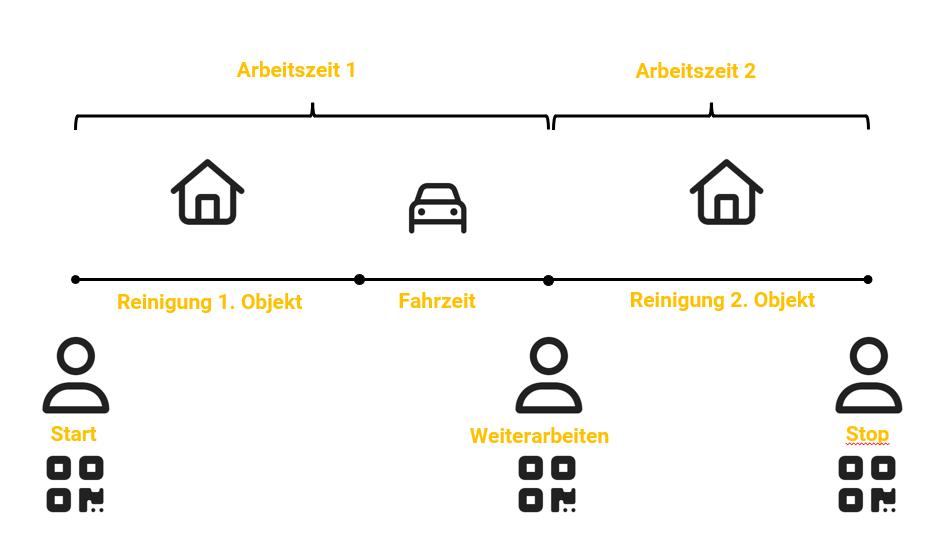Zeiten und Planungen
Zeiterfassung
Mit der Blink me App ist die digitale Zeiterfassung ganz einfach. Wir zeigen hier, wie die Zeiterfassung mit der App funktioniert, wie Zeiten geprüft und Planungen eingesehen werden können.
Start & Stop
Die Zeiterfassung wird über die Startseite aufgerufen. In dem gelben Kasten befindet sich ein grüner Start-Button, mit dem die Zeiterfassung gestartet wird.
Klickt man auf den Button, öffnet sich ein Dialog mit unterschiedlichen Möglichkeiten zur Zeiterfassung.
Um die Zeiterfassung per QR-Code-Scan zu öffnen, klickt man auf „QR Code“ und erfasst dann mit der sich öffnenden Kamera den Objekt-Code. Jetzt läuft die Zeiterfassung.
Im grün umrahmten Kasten werden der Timer, der Objektname und die Startzeit angezeigt.
Deine Vorgesetzen haben die Möglichkeit, Hinweise zu bestimmten Objekten zu hinterlegen, die für deinen Arbeitseinsatz wichtig sind. Sollte ein solche Hinweis gespeichert sein, siehst du diesen direkt auf der Startseite nachdem du den Objekt-Code gescannt hast. Du kannst diesen auch übersetzen lassen.
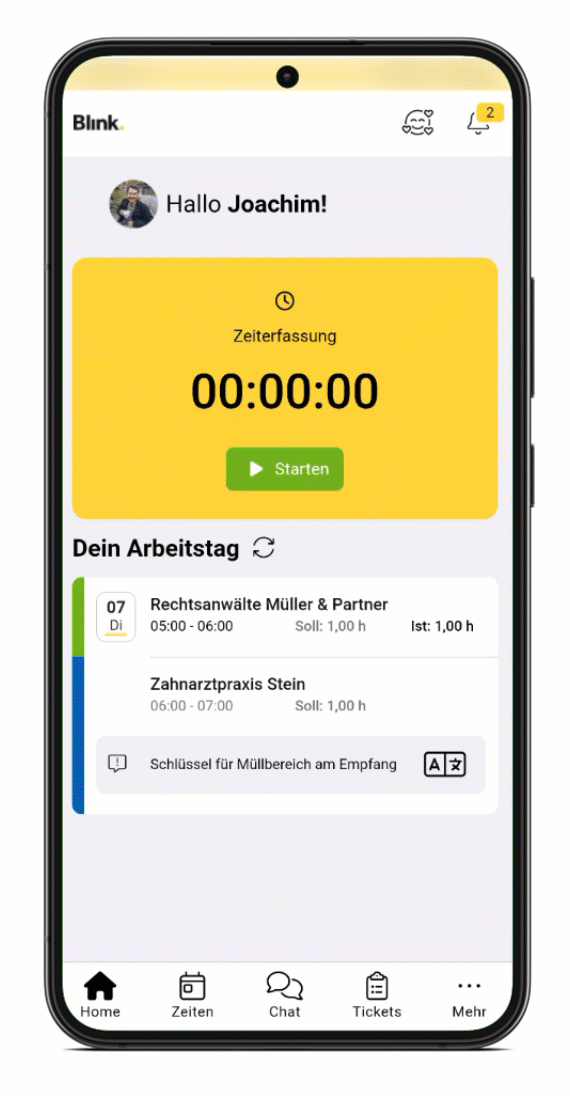
Während einer Zeiterfassung wird auch beim Wechsel in andere Bereiche der App am unteren Rand ein Balken eingeblendet, der darauf hinweist, dass und seit wann eine Zeiterfassung läuft. Die Zeiterfassung kann auch direkt von dort gestoppt werden.
Die Zeiterfassung wird beendet, indem auf der Startseite auf das rote “Stoppen” gedrückt und erneut das Objekt erfasst wird.
Für die Zeiterfassung per NCF wird das Handy an den NFC-Sticker gehalten.
Wenn freigeschaltet, kann ohne Objektcode die Zeiterfassung durchgeführt werden, sollte z.B. einmal ein Objektcode in einem Objekt fehlen. Bei Stopp der Zeiterfassung ohne Objektcode musst du zwingend einen Kommentar angeben, bevor die Zeit gespeichert werden kann.
Sollzeit bestätigen
Im System kann für den Mitarbeiter als Typ für die Zeiterfassung “Sollzeit bestätigen” festgelegt werden. Bei diesem Zeiterfassungstyp bestätigt der Mitarbeiter am Ende seiner Arbeitszeit, dass diese wie in der Planung hinterlegt erfolgt ist.
Dafür klickst du im gelben Kasten der Zeiterfassung auf der Startseite auf “Zeit bestätigen” und erfasst über QR-Code-Scan oder NFC das Objekt, in dem gearbeitet wurde. Danach bestätigst du mit Klick auf “Ja, stimmt” die Sollzeit.
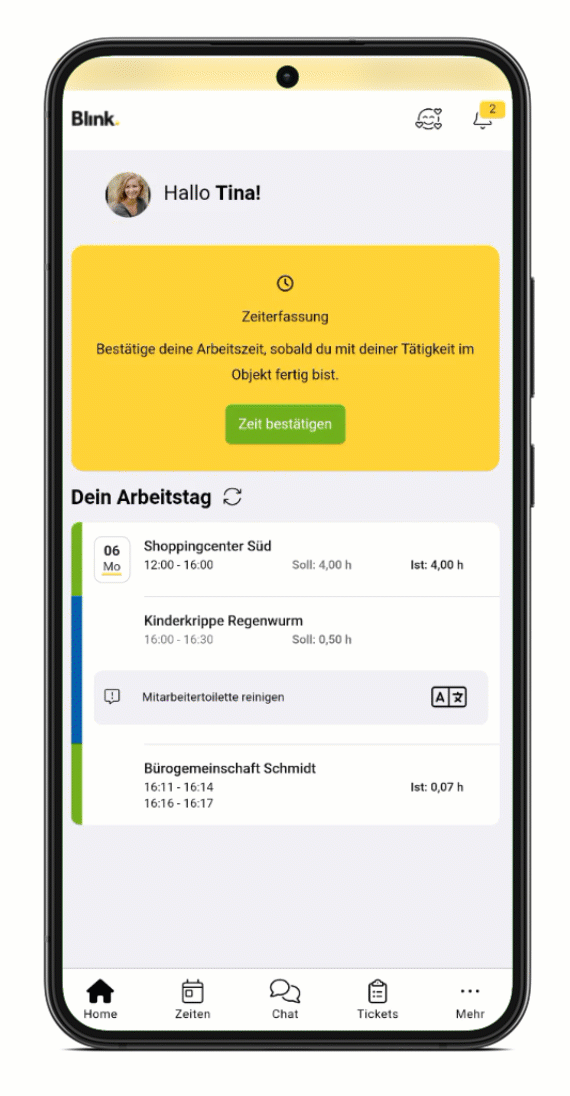
Bei der Bestätigung kann du auch die Dauer nach oben oder unten korrigieren. Diese Korrektur muss mit einem Kommentar versehen werden, um die Zeit zu speichern.
Ist keine Planung hinterlegt, z.B. weil als Springer eine Vertretung übernommen wurde, kann trotzdem eine Zeit erfasst werden. Dabei wird nach Klick auf “Zeit bestätigen” direkt die Dauer angegeben, die mit einem Kommentar versehen werden muss, um sie zu speichern.
Zeiten manuell erfassen
Im System kann festgelegt werden, ob bzw. welche Mitarbeiter auch manuell Zeiten erfassen können. Ist dies konfiguriert, siehst du in der Blink me App auf der Startseite einen “+Zeit erfassen”-Button bzw. auf der Zeitenseite oben rechts einen grünen “+Zeit”-Button.
Klickst du darauf, öffnet sich ein Dialog für die Objektauswahl. Je nach Einstellungen kann dann ein Objekt aus einer Liste gewählt werden oder mit Klick auf das QR-Code-Icon das Objekt per QR-Code-Scan oder NFT zugeordnet werden.
Im nächsten Dialog für die Zeiterfassung kann
die Leistung gewählt (wenn im Objekt Leistungen zugeordnet hat),
das Datum gewählt (max. bis zum 1. des Vormonats zurück, ab dem 11. nur bis zum Monatsanfang des aktuellen Monats) und
die Uhrzeit gesetzt werden.
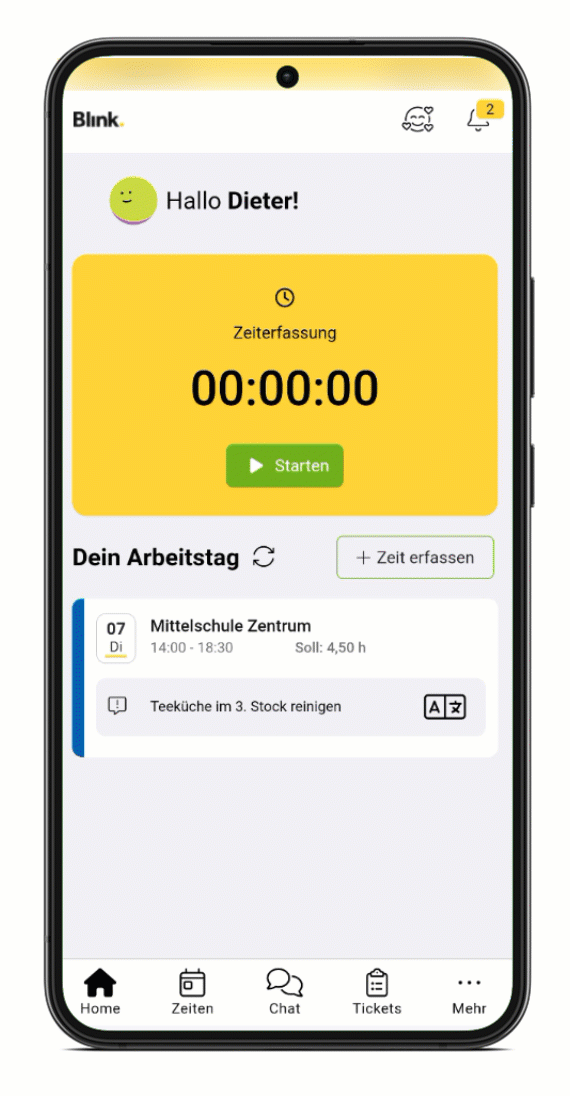
Das System berechnet und zeigt an, wie viele Stunden mit der Eingabe erfasst und auch wie viele Stunden für den Tag ggf. bereits erfasst wurden. Der Eintrag kann dann mit einem Klick auf “Bestätigen” gespeichert werden.
Aktiviert man davor den Schalter “Weitere Zeit für dieses Objekt erfassen”, bleibt der Dialog mit dem ausgewählten Objekt nach dem Speichern geöffnet und es kann eine weitere Zeit erfasst werden.
Zeiten
Im Bereich Zeiten hast du eine Übersicht zu deinen Zeiten, Planungen und Abwesenheiten.
Zu jedem Tag gibt es farblich markiert die folgenden Informationen:
grün markiert sind erfasste Zeiten
blau markiert sind geplante Zeiten
gelb markiert sind Abwesenheiten (Feiertag, Urlaub, Krankheit etc.)
rot markiert sind Zeiten, bei denen es ein Problem gibt (geplante Zeit ohne korrespondierende Zeiterfassung)
in grau sind Tage markiert, für die weder eine Zeiterfassung noch Planung hinterlegt sind
Der Zeitraum, für den Zeiten und Planungen angezeigt werden sollen, lässt sich auswählen für Heute, Aktuelle Woche, Aktueller Monat oder ein benutzerdefinierter Zeitraum. Mit den Pfeilen lässt sich im Zeitraum nach vorne und hinten springen.
Unterhalb der einzelnen Einträge siehst du eine Übersicht bzw. Zusammenfassung für den ausgewählten Zeitraum mit der Summe von geplanten Zeiten, erfassten Zeiten, der Stunden laut Vertrag und der Differenz.
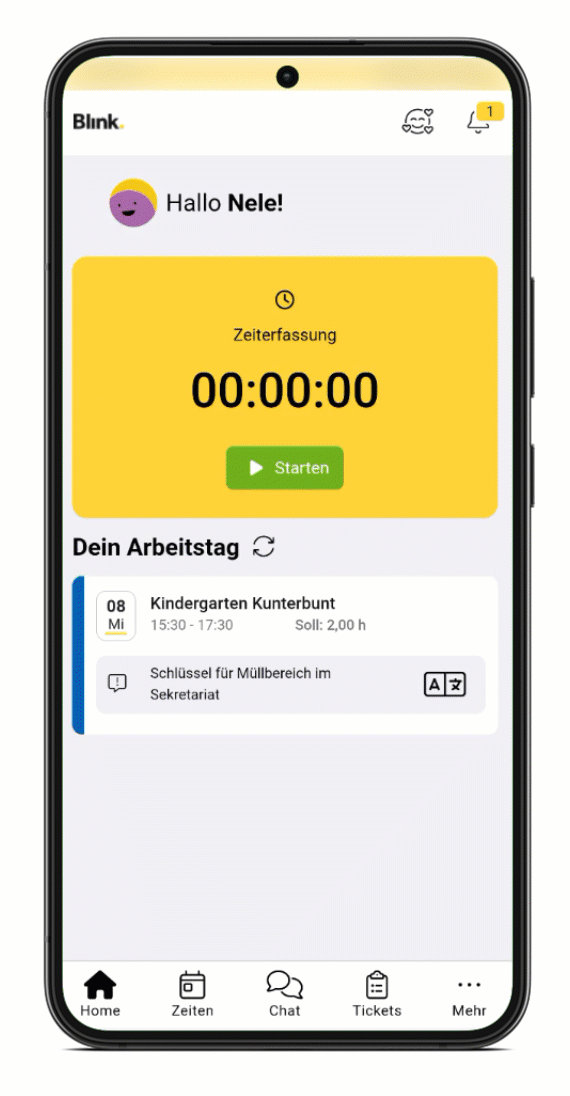
In den einzelnen Einträgen wird angezeigt:
das Objekt
falls erfasst bzw. geplant, die Leistung
Die erfasste bzw. geplante Zeit
Soll-Stunden und Ist-Stunden
Einen Büroklammer, die darauf hinweist, dass der Eintrag einen Anhang enthält
Eine Sprechblase, die darauf hinweist, dass der Eintrag einen Kommentar enthält
Abwesenheiten sind mit Name und Icon differenziert
In der Detailansicht mit Klick auf den Eintrag
können für erfasste Zeiten und Abwesenheiten Kommentare und Anhänge hinterlegt werden.
können für geplante Zeiten Planungs- und Objekthinweise sowie Details zum Objekt mit einem Routenplaner angezeigt werden.
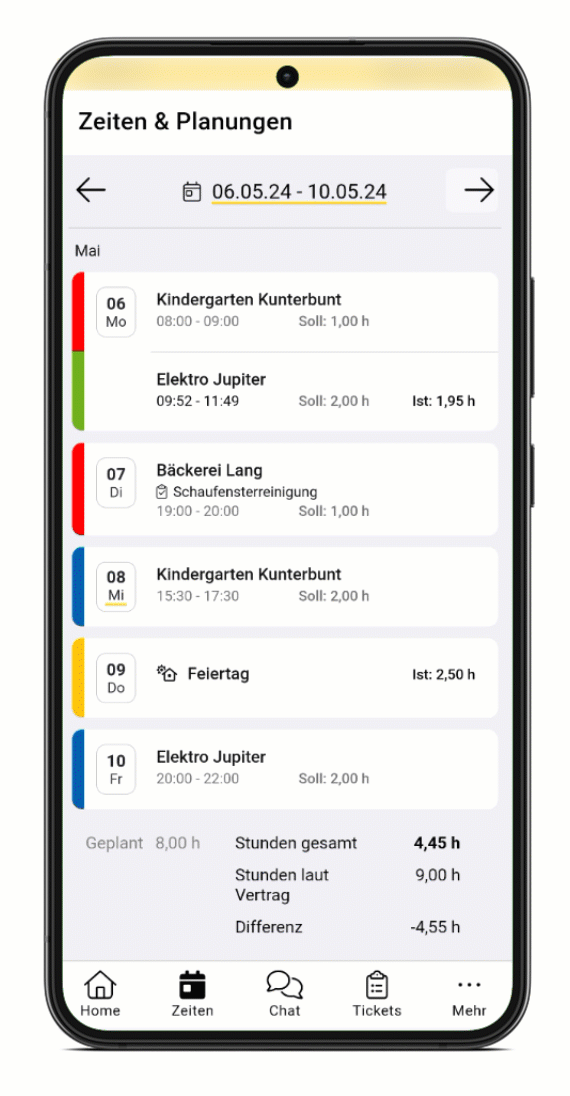
Urlaub
Über den Button “Mehr” im Menü ganz rechts gelangt man auf “Urlaub” mit der persönlichen Urlaubsübersicht.
Hier werden pro Jahr, soweit in den Stammdaten des Mitarbeiters der Urlaubsanspruch hinterlegt ist, die noch verfügbaren Urlaubstage angezeigt. Sind die Urlaubstage in den Stammdaten nicht hinterlegt, wird die Summe der gebuchten Urlaubstage angezeigt.
Darunter gibt es pro Monat einen kleinen Kalender. Der Bildschirm scrollt zum Start automatisch zum aktuellen Monat. Urlaube sind dann in den Monaten mit einem gelben Kreis um die Tage markiert. An jedem Monat findet man oben rechts eine kleine Zahl zu den Urlaubstagen pro Monat.
Mit einem Klick auf einen Urlaubstag öffnet sich der jeweilige Monat mit einer Listenansicht der einzelnen Urlaubstage. Die Einträge können geöffnet und z.B. mit einem Kommentar versehen werden.
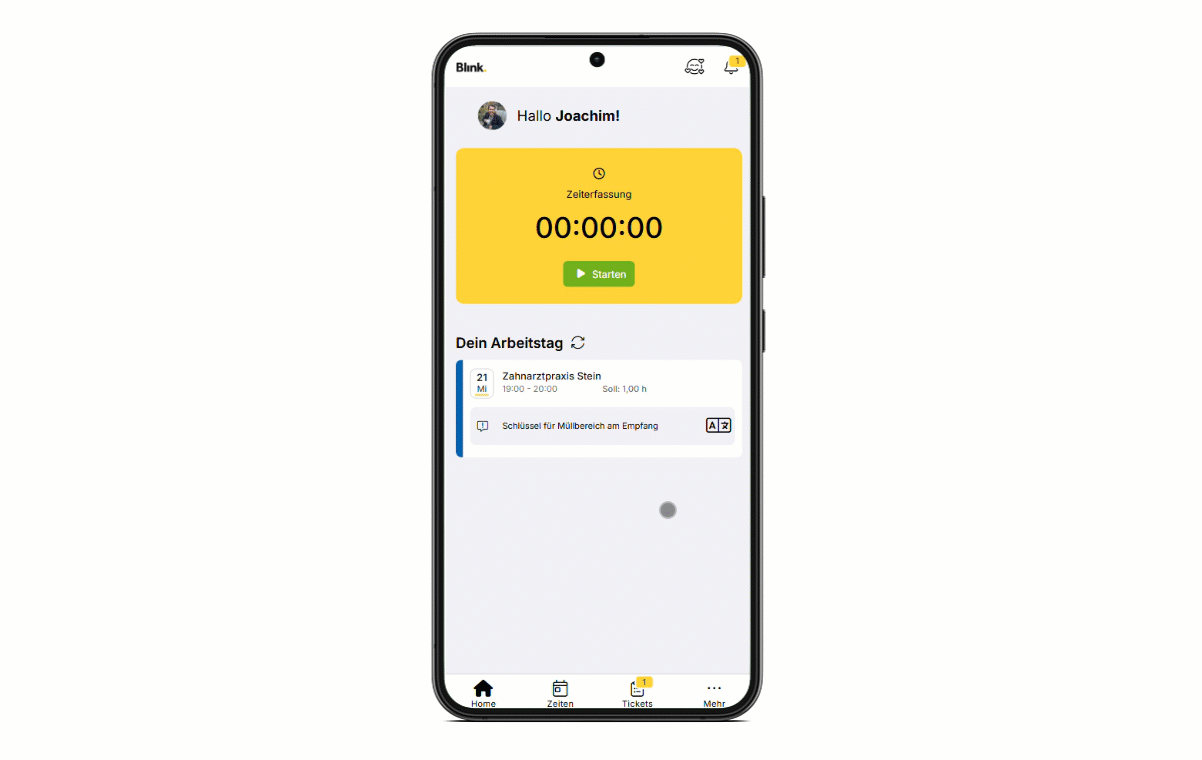
Wenn Tickets genutzt werden, kann aus der Urlaubsübersicht heraus über den grünen Button “+ Urlaub” oben rechts direkt ein Urlaubsantrag per Ticket erstellt werden.