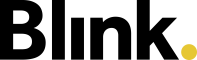Einstellungen
Die Einstellungen eines Formulars erreicht man über das Menü “Formulare” und “Vorlagen”. Klicke auf ein Formular und dann oben rechts auf das Zahnrad.
Vergiss nicht, Änderungen in den Einstellungen oben rechts zu “Speichern”.
Allgemein
Allgemeine Angaben
Formular-Name
Der Name des FormularsSprache
Mit der Auswahl wird die Sprache zugeordnet, in der das Formular erstellt wird (keine automatische Übersetzung!). Erstellt man z.B. die gleiche Umfrage einmal in Deutsch und einmal in Englisch, können die Sprachen hier jeweils zugewiesen werden. Benutzer sehen auf der Startseite der Blink Check App unten dann unterschiedliche Flaggen und können filtern, welche Formulare in welcher Sprache verfügbar sind.Icon
Hier kannst du für das Formular ein eigenes Symbol auswählen.Farbe
Hier kannst du die Farbe für das Icon auswählen.Tags
Für die bessere Verwaltung und das Auffinden von Vorlagen, wenn ihr sehr viele Vorlagen einsetzt, kannst du jetzt "Tags" pro Vorlage hinterlegen. Nach diesen Tags kannst du dann auch in den ausgefüllten Formularen filtern.
Berichtsvorlage
Wähle eine Berichtsvorlage aus. Abgeschickte Formulare werden auf Basis der ausgewählten Berichtsvorlage als PDF-Datei erzeugt und an die E-Mail Adressen geschickt, die unter dem Reiter "E-Mail Konfiguration" hinterlegt sind.
Dir stehen folgende Möglichkeiten zur Auswahl:
Standardvorlage - mit Prozentpunkten (wird beim Erstellen einer neuen Vorlage hinterlegt)
Standardvorlage - ohne Prozentpunkte
Individuelle Berichtsvorlage
Was sich hinter den beiden Standardvorlagen verbirgt, findest du hier. Wie du individuelle Berichtsvorlagen erstellst, kannst du hier nachlesen.
Wir empfehlen hier eine der Standardvorlagen zu wählen, wenn du keine besonderen Anforderungen an die Formatierung des PDFs hast, sondern lediglich eine strukturierte Übersicht der eingegebenen Daten haben möchtest.
Achtung: Wählst du “Individuelle Berichtsvorlage”, aber erstellst im Vorlagendesigner keine Vorlage, wird ein weißes/leeres PDF erzeugt.
Aktivierung
Mit dem Schiebregler können Formulare aktiviert werden. Nur aktive Formulare können von berechtigten Benutzern ausgefüllt werden. Inaktive Formulare verbleiben im System und können nur von Benutzern bearbeitet werden, die das Recht "Vorlagen bearbeiten" haben.
Inaktive Formulare sind in der Übersicht standardmäßig ausgeblendet, können aber über den Schiebregler “Inaktive anzeigen” mit aufgeführt werden.
Neue Formularvorlagen sind standardmäßig aktiviert.
Öffentliches Formular
Du kannst beliebige Formularvorlagen als öffentliche Formulare zur Verfügung stellen. Es wird ein eindeutiger, kurzer Link erzeugt, den du beliebig teilen kannst. Beim Aufruf von diesem Link wird das Formular im Browser geöffnet und kann sofort ausgefüllt werden - kein Login notwendig! So erstellest du Kundenumfragen oder Onlineformulare für Kundenreklamationen. Du kannst ein Ablaufdatum angeben, zu dem die öffentlichen Links deaktiviert werden und nicht mehr nutzbar sind.
Öffentliche Formulare können außerdem mit Parametern aufgerufen werden, um bestimmte Felder schon vorzubefüllen. Beispiel: Die öffentliche URL des Formulars heißt: https://chck.io/x3zdji. In diesem Formular gibt es ein Feld “Firma”. Die Externe Nummer von dem Feld ist ebenfalls “Firma”. Mit folgender URL kann das Formular so aufgerufen werden, dass das Feld “Firma” bereits mit “Blink” ausgefüllt ist:
https://chck.io/x3zdji?Firma=Blink
Es können beliebig viele Parameter in der Form “ExterneNummer=Inhalt” an die URL gehängt werden. Mehrere Angaben müssen mit “&” verbunden werden.
Öffentliche Formulare können nicht mit der Objektauswahl- bzw. Mitarbeiterauswahl-Pflicht verbunden sein. Außerdem kann in öffentlichen Formularen nicht das Ticket-Element genutzt werden.
Verknüpfung mit Objekt oder Mitarbeiter
Objektauswahl Pflicht
Wenn aktiviert, dann muss vor dem Ausfüllen eines Formulars ein Objekt angegeben werden. Bitte beachte: Die Angabe des Objekts erfolgt bei normalen Mitarbeitern per QR Code Scan. Es muss ein Objekt Code gescannt werden, der im Blink Manager hinterlegt ist. Diese Option bietet sich an, wenn z.B. Objektaudits durchgeführt werden sollen, die dann direkt mit den Objektdaten verbunden werden können.Mitarbeiterauswahl Pflicht
Wenn aktiviert, dann muss als erster Schritt beim Ausfüllen eines Formulars ein Mitarbeiter ausgewählt werden. Diese Option bietet sich an, wenn z.B. personalgebundene Umfragen wie Änderungen in Personaldaten erhoben werden sollen, die dann direkt mit den Mitarbeiterdaten verbunden werden können.
Vorschau
Mit der Vorschaufunktion kann das Ergebnis eines Formulars bereits vor dem Abschicken angeschaut werden. Es wird ein PDF erzeugt, dass nur angesehen, aber nicht heruntergeladen werden kann. Mit der Aktivierung der Vorschau hier wird auf jeder Seite im unteren Bereich ein Vorschau-Button angezeigt.
Alternativ kannst du an jeder beliebigen Stelle im Formular das Element “Vorschau” einfügen. Dann erscheint dort ein Button, der die Vorschau öffnet (z.B. für eine Überprüfung vor dem Abschicken eines Formulars).
Formularvorlage löschen
Es empfiehlt sich, diese Funktion nur Systemadministratoren zur Verfügung zu stellen.
Der Button ist nur sichtbar, wenn die folgenden Rechte konfiguriert sind:
Systemadministratoren: Unter Konfiguration > Berechtigungen muss in der Berechtigungsgruppe das Recht “Systemeinstellungen” und “Blink Check Vorlagen verwalten” aktiviert sind.
Alternativ: Wenn das Recht “Systemeinstellungen” nicht gegeben ist, muss hier das Recht “Blink Check Vorlagen verwalten” aktiviert sein und in den Formulareinstellungen müssen die Berechtigungen “Formularvorlage bearbeiten” und “Alle ausgefüllten Formulare anzeigen und auswerten” vergeben werden.Für Nutzer aus anderen Berechtigungsgruppen:
In den Mandanteneinstellungen muss in der Berechtigungsgruppe das Recht “Blink Check Vorlagen verwalten” und in den Formulareinstellungen die Berechtigungen “Formularvorlage bearbeiten” und “Alle ausgefüllten Formulare anzeigen und auswerten” vergeben werden.
Achtung: Beim Löschen von Formularvorlagen werden auch alle darauf basierend ausgefüllten Formulare gelöscht. Wenn du die ausgefüllten Formulare behalten möchtest, jedoch das Formular nicht weiter genutzt werden soll, deaktiviere das Formular stattdessen.
E-Mail Konfiguration
Die E-Mail-Adressen, die hier hinterlegt werden, erhalten automatisch beim Abschicken eines ausgefüllten Formulars das Ergebnis als PDF zugeschickt. Das PDF entspricht dem Layout, das als Berichtsvorlage ausgewählt wurde.
Um eine E-Mail-Adresse hinzuzufügen, gib die Adresse in das weiß-hinterlegte Feld. Sobald die gültige Adresse eingegeben ist, kannst du diese mit Klick auf das grüne Plus hinzufügen und speichern. E-Mail-Adressen können auch bearbeitet oder gelöscht werden.
Wenn Sie "dynamische" E-Mail Adressen benötigen, also wenn sich die E-Mail-Adresse bei jedem Ausfüllen eines Formulars ändert, füge dem Formular das Eingabe-Element “E-Mail Versand” hinzu. Das PDF wird dann an die während der Erfassung eingegebene Adresse versandt. Dies ist z.B. sinnvoll, wenn sich der Mitarbeiter das ausgefüllte Formular auch selbst zuschicken möchte.
Berechtigungen
Unter dem Reiter “Berechtigungen” lässt sich sehr exakt einstellen, wie je nach Rolle in Blink mit einzelnen Formularvorlagen umgegangen werden soll.
Damit die unterschiedlichen Berechtigungen für Benutzer hier eingestellt und vergeben werden können, muss für die Gruppe im Blink Manager zunächst die Formular-Funktion aktiviert werden.
Ist dies erfolgt, können pro Berechtigungsgruppe folgende Berechtigungen aktiviert bzw. deaktiviert werden:
Formularvorlage bearbeiten
Wenn aktiviert, dürfen die Benutzer dieser Gruppe die Vorlage bearbeiten, d.h. neue Elemente hinzufügen oder löschen. Wir empfehlen, dass dieses Recht nur für Systemadministratoren freigeschaltet wird. Das Recht wird auch benötigt, um Formularvorlagen zu löschen.
Formular ausfüllen:
Wenn aktiviert, dürfen die Benutzer dieser Gruppe das Formular ausfüllen.
Weitere Voraussetzungen, damit ein Benutzer ein Formular ausfüllen kann, sind:
Das Formular muss im gleichen Mandant angelegt werden, in dem auch der Benutzer angelegt ist.
Der Benutzer ist ein aktiver Blink User und er hat eine Blink ID.
Das Formular muss aktiv sein.
Ausgefüllte Formulare anzeigen und auswerten
Pro Berechtigungsgruppe kann eingestellt werden, wer welche ausgefüllten Formulare sehen darf:
Selbst ausgefüllte Formulare: Jeder Benutzer kann seine eigenen Formular immer sehen. Dieses Recht kann nicht deaktiviert werden.
Alle ausgefüllten Formulare eigener Mitarbeiter: Es dürfen alle Formulare angezeigt werden, die von Mitarbeitern ausgefüllt wurden, von denen der angemeldete Benutzer der Vorgesetze ist.
Alle ausgefüllten Formulare eigener Objekte: Es dürfen alle Formulare angezeigt werden, die für Objekte ausgefüllt wurden, von denen der angemeldete Benutzer der Objektleiter ist - unabhängig davon welcher Mitarbeiter diese ausgefüllt hat.
Alle ausgefüllten Formulare: Es dürfen alle ausgefüllten Formular angezeigt und ausgewertet werden.
Das Recht wird auch benötigt, um Formularvorlagen zu löschen.