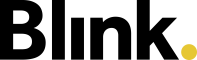Berichtsvorlagen
Berichtsvorlagen werden benötigt, um ausgefüllte Formulare in einem vordefinierten Design als PDF zu erzeugen. Jeder Formularvorlage wird automatisch mit eine Berichtsvorlage verknüpft. Dabei kann entweder eine Standardvorlage genutzt werden oder eine individuelle Vorlage erstellt werden.
Wenn du in einer Formularvorlage “Individuelle Berichtsvorlage” wählst, diese jedoch nicht konfigurierst, wird bei ausgefüllten Formularen ein weißes/leeres PDF erzeugt.
Berichtsvorlagen wirken sich auch auf schon ausgefüllte Formulare (rückwirkend) aus. Dadurch hast du auch bei einer Änderung der Berichtsvorlage beim Abrufen alle Berichts-PDFs im gleichen Design.
Standardvorlage
Es gibt zwei Standardvorlagen, aus denen du wählen kannst:
Standardvorlagen - mit Prozentpunkten
Standardvorlagen - ohne Prozentpunkte
Standardvorlagen können mit allen Formularvorlagen verknüpft werden. Dabei werden die erhobenen Daten in einer strukturierten und komprimierten Übersicht dargestellt, gegliedert nach Kategorie, Seite und Elemente. Werden Elemente nicht ausgefüllt, werden diese auch nicht im Bericht angezeigt. Info-Elemente werden im Standardbericht mit angezeigt, Formatierungen allerdings nicht übernommen.
Bei der Standardvorlagen mit Prozentpunkten werden Punkte bzw. dadurch erreichte Prozente im Bericht mit angezeigt, jeweils berechnet über das gesamte Formular, sowie pro Kategorie. Dies bietet sich besonders da an, wo Elemente mit Bewertungen (Smileys, Sterne oder Auswahl aus Liste) genutzt werden. Die Prozentpunkte werden auch dann angezeigt, wenn kein Element mit Bewertungen hinterlegt ist, du siehst dann “0 von 0 Punkten”. Die Prozente werden farblich markiert, sodass mit einem schnellen Blick eine Einschätzung der Ergebnisse möglich ist.
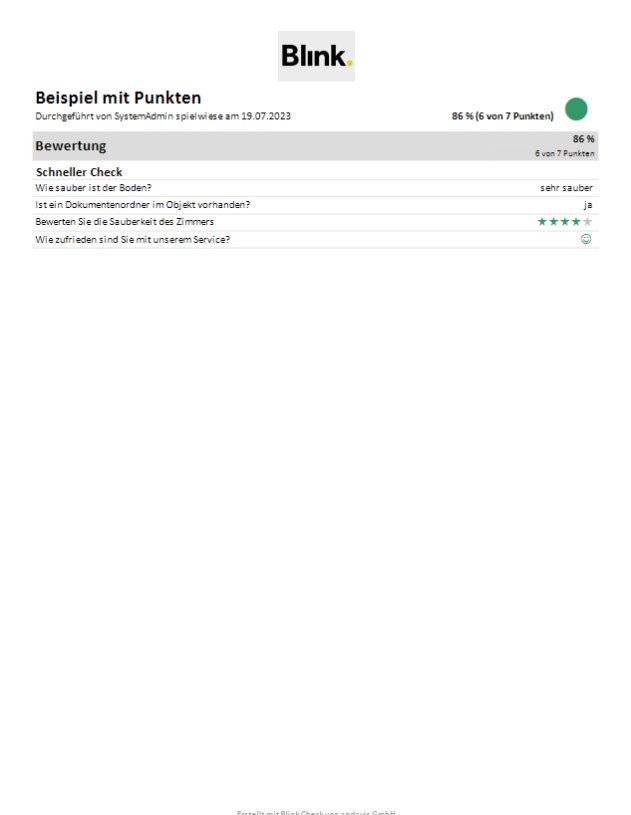
Standardvorlage - mit Prozentpunkten
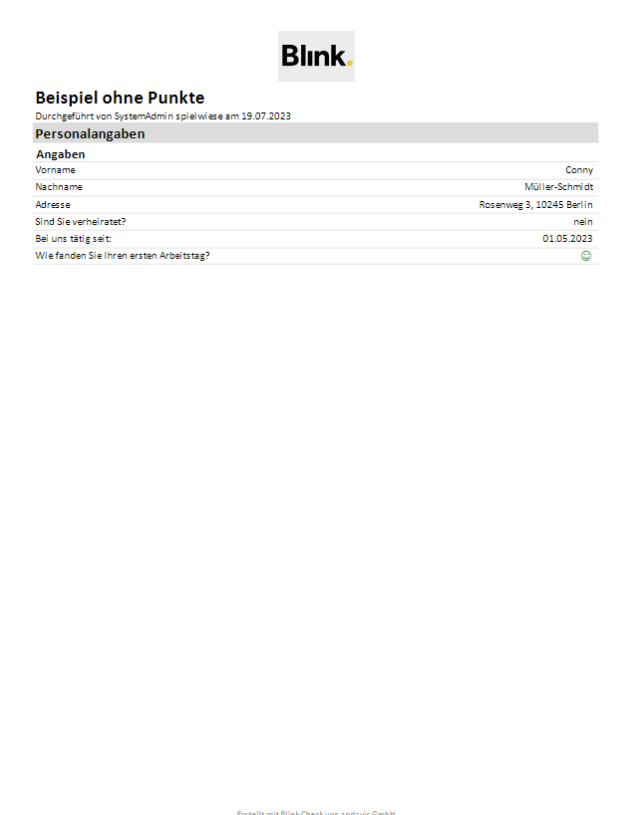
Standardvorlage - ohne Prozentpunkte
Konfiguration
Die Standardvorlagen lassen sich nicht bearbeiten. Du kannst diese allerdings an das Firmen- bzw. Mandantendesign anpassen. Dafür kannst du im Menüpunkt "Konfiguration" pro Mandant ein Logo hinterlegen und einen Text für die Fußzeile definieren. Diese werden automatisch bei Formularen, die auf der Standardberichtsvorlage basieren, oben und unten mittig angezeigt.
Individuelle Vorlage
Wenn du für eure Berichte ein vom Standard abweichendes Design benötigst, kannst du auch eine individuelle Berichtsvorlage erstellen. Dies bietet sich für Fälle an, bei denen der Bericht nicht 1:1 dem ausgefüllten Formular mit Antworten entsprechen soll, sondern z.B. weitere Textelemente enthält, die aber nicht im Formular selbst auftauchen (müssen oder sollen).
Damit du in deinem Bericht die Elemente aus dem Formular nutzen kannst, musst du als erstes deine Vorlage (also das Formular selbst) erstellen. Damit erzeugst du dann eindeutige Elemente, die du über Platzhalter in deinen Bericht baust.
Um eine individuelle Berichtsvorlage zu erstellen, wählst du in den allgemeinen Einstellungen der Formularvorlage bei Berichtsvorlage “Individuelle Vorlage” (1) aus. Es erscheint nun der Button “Vorlagendesigner” (2), den du mit einem Klick öffnest.
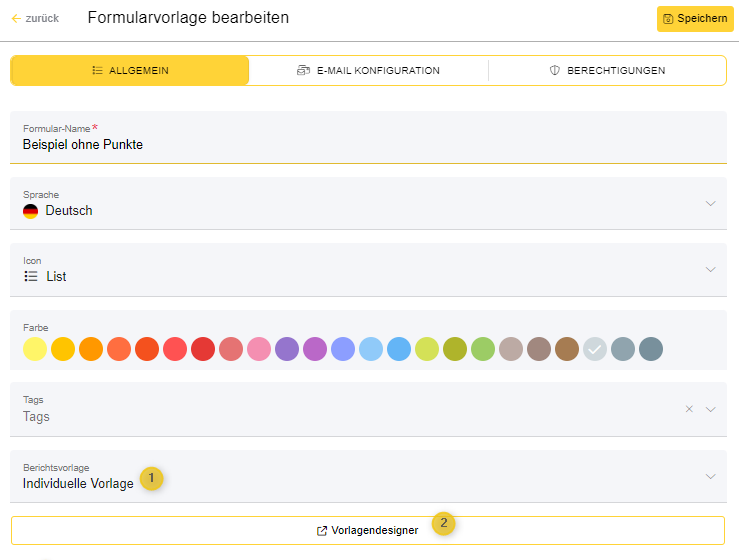
Der Vorlagendesigner öffnet sich in einem neuen Fenster und entspricht in vielerlei Hinsicht einem Word-Editor im Browser. Du kannst in deine Vorlage nun z.B. Text eintippen und im Editor formatieren (1), so wie du auch in Word ein Formular erstellen würdest.
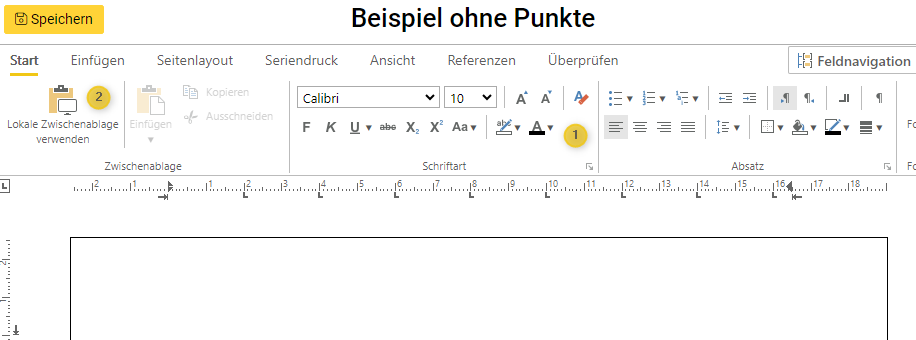
Ansicht Vorlagendesigner
Wenn du bereits eine Vorlage hast (z.B. ein bestehendes Word-Dokument) kannst du diese kopieren, in den Editor einfügen und dort weiter formatieren. Gehe dafür wie folgt vor:
Kopiere den Inhalt deiner Vorlage: markieren → Rechtsklick → kopieren.
Aktiviere die Zwischenablage: Im Vorlagendesigner auf Menüpunkt "Start" klicken → Button "Lokale Zwischenablage verwenden" klicken (2)
Vorlage einfügen: auf die leere Seite des Vorlagendesigner klicken → "Strg" + "V" Tasten drücken und Texte/Bilder einfügen
Um nun die Inhalte des Formulars (also die Daten aus den Eingabe-Elementen) im Bericht zu platzieren und zu formatieren, nutzt du sogenannte Seriendruckfelder (Platzhalter). Du fügst diese ein, indem du den Cursor an der gewünschten Stelle im Dokument platzierst und im Vorlagendesigner im Reiter Seriendruck (1) auf “Seriendruckfeld einfügen” (2) klickst. Dort sind nun auch namentlich die Eingabe-Elemente aus dem Formular (3) aufgeführt.
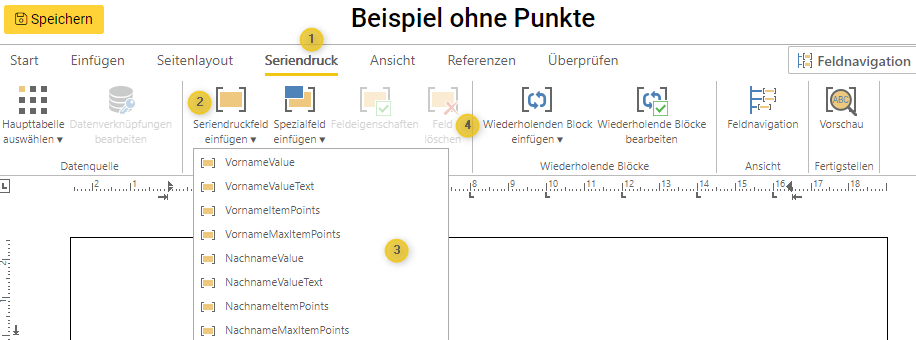
Wenn du ein Feld eingefügt hast, kannst du das Feld markieren und wie normalen Text auch über Möglichkeiten im Reiter “Start” formatieren. Um ein Seriendruckfeld zu löschen, klicke auf das Feld und klicke im Reiter “Seriendruck” auf “Feld löschen” (4).
Hier erfährst du mehr zu den einzelnen Seriendruckfeldern.