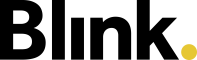Seriendruckfelder für individuelle Berichtsvorlagen
Übersicht Seriendruckfelder
Externe Nummer als Name des Platzhalters
Mit dem Anlegen eines Elements wird automatisch auch eine Externe Nummer erzeugt, die in der Regel dem vollen Feldnamen entspricht. Du siehst den Namen in der Übersicht:

Überschreitet der Name einer Zeichenanzahl oder handelt es sich um ein dupliziertes Feld, wird die Externe Nummer entsprechend angepasst:

Du kannst die Externe Nummer im Element unter “Erweitert” anpassen, damit die Platzhalter für dich leichter zu identifizieren und unterscheiden sind:
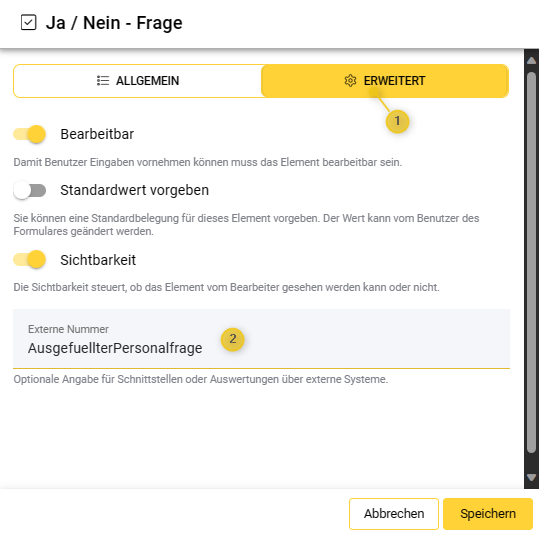
Standard Platzhalter haben immer die gleichen Namen, unabhängig von den Eingabe Elementen im Formular.
Standard Platzhalter
Standard Platzhalter sind für ein Formular im Vorlagendesigner immer vorhanden und haben immer die gleichen Namen, unabhängig von den Eingabe Elementen im Formular. Sie befinden sich am Ende der Drop-Down-Liste “Seriendruckfeld einfügen”.
Was angezeigt wird | Name | Hinweis |
|---|---|---|
Name des Formulars | Checklist.Name | |
Username des Mitarbeiters | Checklist.EmployeeLoginUserName | entspricht Vorname Nachname |
Vorname des Mitarbeiters | Checklist.EmployeeLoginUserFirstName | |
Nachname des Mitarbeiters | Checklist.EmployeeLoginUserLastName | |
Personalnummer des Mitarbeiters | Checklist.EmployeeEmployeeNumber | |
Datum des Erstellens | Checklist.CreateDate | Um das Datum im richtigen Format anzuzeigen: Rechtklick auf Feld → Feldeigenschaften → bei Datumsformat “dd.MM.yyyy” einfügen und mit Ok bestätigen |
Uhrzeit des Erstellens | Checklist.ReferenceTimestamp | |
Username des Erstellers | Checklist.CreatedByLoginUserName | entspricht Vorname Nachname |
Vorname des Erstellers | Checklist.CreatedByLoginUserFirstName | |
Nachname des Erstellers | Checklist.CreatedByLoginUserLastName | |
Personalnummer des Erstellers | Checklist.CreatedByEmployeeNumber | |
Objektname | Checklist.LocationName | |
Straße des Objekts | Checklist.LocationStreet | |
Hausnummer des Objekts | Checklist.LocationNo | |
Postleitzahl des Objekts | Checklist.LocationPostalCode | |
Ort des Objekts | Checklist.LocationCity | |
Objektnummer | Checklist.LocationObjectNumber | |
Objekt Kostenstelle | Checklist.LocationCostCenterNumber | |
Name des Mandanten | Checklist.CompanyName | |
Logo des Mandanten (wie in Standard konfiguriert) | Checklist.CompanyReportLogo | Zum Einfügen vorgehen wie bei “Bild einfügen”: |
Footer-Text des Mandanten (wie in Standard konfiguriert) | Checklist.CompanyReportFooterText |
Eingabe Elemente - Normales Seriendruckfeld
Ein Eingabe Element erzeugt automatisch vier Seriendruckfelder, wobei jeweils die ExterneNummer des Eingabe Elements vorne steht:
ExterneNummerValue: Zeigt die eingegebenen Daten an, z.B. der eingegebenen Text in einem Textfeld oder das ausgewählte Element aus einer Liste.
Für die meisten Eingabe Elemente arbeitest du hiermit!ExterneNummerValueText: “Verwandelt” für bestimmte Eingabe Elemente die Eingabe in einen lesbaren und richtig formatierten Text.
ExterneNummerItemPoints: Wenn Eingabe Elemente mit Bewertungen hinterlegt sind, kann hiermit die zur Auswahl zugehörige Punktzahl angezeigt werden.
ExterneNummerMaxItemPoints: Wenn Eingabe Elemente mit Bewertungen hinterlegt sind, kann hiermit die im Element höchste Punktezahl angezeigt werden.
Ein Beispiel:
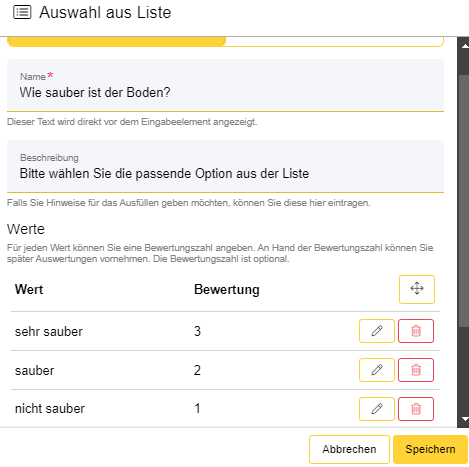
Sie haben das Eingabe Element Auswahl aus der Liste im Formular benutzt. Das Element heißt “Wie sauber ist der Boden?” In der Liste haben Sie folgende Werte mit Bewertungen definiert: sehr sauber = 3, sauber = 2, nicht sauber = 1
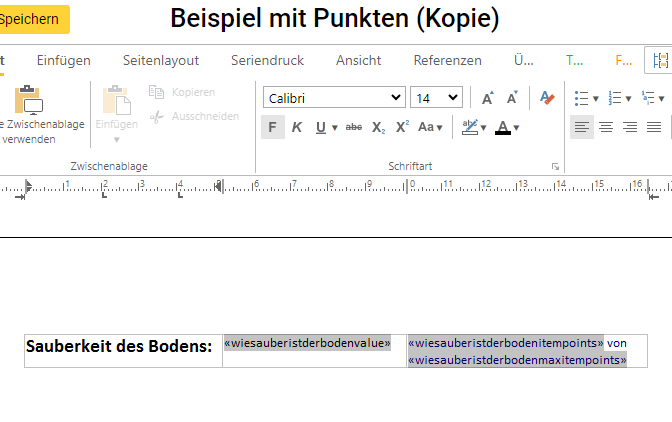
Im Bericht können Sie nun folgendes definieren:
Sauberkeit des Bodens: «WieSauberIstDerBodenValue» | «WieSauberIstDerBodenItemPoints» von «WieSauberIstDerBodenMaxItemPoints»
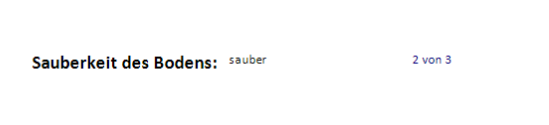
Der Benutzer wählt beim Ausfüllen “sauber” als Antwort.
Im Bericht wird angezeigt: Sauberkeit des Bodens: sauber | 2 von 3
Hier eine Übersicht zur den Eingabe Elementen mit normalem Platzhalter und wie du sie einfügst:
Eingabe Element | Was angezeigt wird | Womit es eingefügt wird |
|---|---|---|
Auswahl aus der Liste | ausgewähltes Element aus der Liste | ExterneNummerValue |
Texteingabe | eingegebener Text | ExterneNummerValue |
Mehrzeilige Texteingabe | eingegebener Text | ExterneNummerValue |
Ja/Nein-Frage | ja bzw. nein, je nach Auswahl | ExterneNummerValueText |
QR-/EAN-Scan | die im QR- oder EAN-Code hinterlegte Information als Text an (z.B. URL oder Barcodenummer) | ExterneNummerValue |
E-Mail Eingabe | die eingegebene E-Mail-Adresse (nur wenn die E-Mail-Adresse als gültig erkannt wurde) | ExterneNummerValue |
E-Mail Versand | die eingegebene E-Mail-Adresse (nur wenn die E-Mail-Adresse als gültig erkannt wurde) | ExterneNummerValue |
Datum | Datum im Format TT.MM.JJJJ | ExterneNummerValueText |
Uhrzeit | Uhrzeit im Format HH:MM | ExterneNummerValueText |
Währung | Betrag im Format XX,XX | ExterneNummerValue |
Betrag im Format XX,XX € | ExterneNummerValueText |
Eingabe Elemente - Besonderes Seriendruckfeld
Einige Platzhalter für Eingabe Elemente können nicht wie die normalen Seriendruckfelder einfach aus Menü "Seriendruck" → "Seriendruckfeld einfügen" integriert werden. Diese Felder müssen zum Teil aufgearbeitet werden, um sie richtig darstellen zu können.
In der Folge findest du alle besonderen Seriendruckfelder mit Schritt für Schritt Einleitung, um diese in deine Berichtsvorlage einbetten zu können.
5-Sterne Bewertung
Um die 5-Sterne Bewertung auch im PDF tatsächlich als Sterne anzuzeigen, gehe wie folgt vor:
Auf "Seriendruck" klicken → "Spezialfeld einfügen" klicken → "IF" auswählen
1. IF Feld → "Value" des passenden Eingabe Elements in "Feldname" eintragen (heißt z.B. ihr Eingabe Element “BewertungZimmer” geben Sie bei Feldname “BewertungZimmerValue” ein) und gelb markierte Felder mit entsprechenden Werten pflegen → "Vergleich zu:" 1 eintragen → "Diesen Text einfügen:" « eintragen
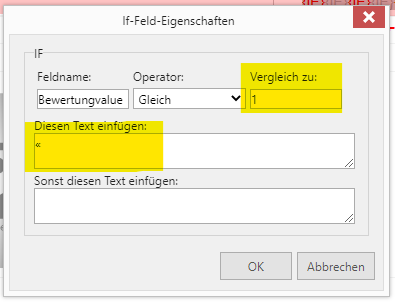
Wiederhole diesen Vorgang bis du 9 IF-Felder hast mit folgenden Angaben:
2. IF Feld → "Value" des passenden Eingabe Elements in "Feldname" eintragen (z.B. Bewertungvalue) und gelb markierte Felder mit entsprechenden Werten pflegen → "Vergleich zu:" 1 eintragen → "Diesen Text einfügen:" «««« eintragen
3. IF Feld → "Value" des passenden Eingabe Elements in "Feldname" eintragen (z.B. Bewertungvalue) und gelb markierte Felder mit entsprechenden Werten pflegen → "Vergleich zu:" 2 eintragen → "Diesen Text einfügen:" «« eintragen
4. IF Feld → "Value" des passenden Eingabe Elements in "Feldname" eintragen (z.B. Bewertungvalue) und gelb markierte Felder mit entsprechenden Werten pflegen → "Vergleich zu:" 2 eintragen → "Diesen Text einfügen:" ««« eintragen
5. IF Feld → "Value" des passenden Eingabe Elements in "Feldname" eintragen (z.B. Bewertungvalue) und gelb markierte Felder mit entsprechenden Werten pflegen → "Vergleich zu:" 3 eintragen → "Diesen Text einfügen:" ««« eintragen
6. IF Feld → "Value" des passenden Eingabe Elements in "Feldname" eintragen (z.B. Bewertungvalue) und gelb markierte Felder mit entsprechenden Werten pflegen → "Vergleich zu:" 3 eintragen → "Diesen Text einfügen:" «« eintragen
7. IF Feld → "Value" des passenden Eingabe Elements in "Feldname" eintragen (z.B. Bewertungvalue) und gelb markierte Felder mit entsprechenden Werten pflegen → "Vergleich zu:" 4 eintragen → "Diesen Text einfügen:" «««« eintragen
8. IF Feld → "Value" des passenden Eingabe Elements in "Feldname" eintragen (z.B. Bewertungvalue) und gelb markierte Felder mit entsprechenden Werten pflegen → "Vergleich zu:" 4 eintragen → "Diesen Text einfügen:" « eintragen
9. IF Feld → "Value" des passenden Eingabe Elements in "Feldname" eintragen (z.B. Bewertungvalue) und gelb markierte Felder mit entsprechenden Werten pflegen → "Vergleich zu:" 5 eintragen → "Diesen Text einfügen:" ««««« eintragen
Nun kannst du die Sterne formatieren: Für eine farbliche Hervorhebung, markiere das IF-Feld und wähle die gewünschte Farben. Die IF-Felder stehen dabei für die folgenden Szenarien:
1 Stern ausgewählt: 1. IF-Feld: Farbe für 1 Stern, 2. IF-Feld: Farbe für andere Sterne
2 Sterne ausgewählt: 3. IF-Feld: Farbe für 2 Sterne, 4. IF-Feld: Farbe für andere Sterne
etc.Nachdem alle IF-Felder in der gewünschten Farbe ausgewählt worden sind → alle Felder markieren → Schriftart auf "Wingdings" ändern
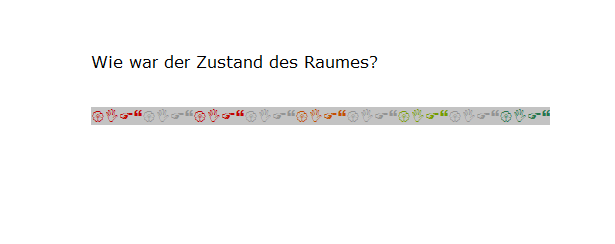
Im Bericht sieht es so aus:
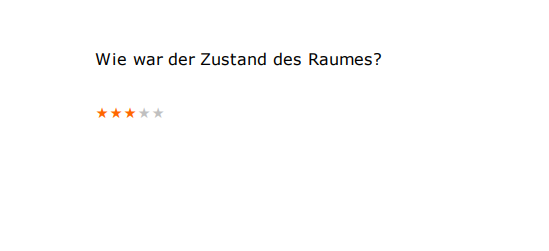
Im PDF sieht es so aus:
Smiley Bewertung
Um die Smiley Bewertung auch im PDF tatsächlich als Smileys anzuzeigen, gehe wie folgt vor:
Auf "Seriendruck" klicken → "Spezialfeld einfügen" klicken → "IF" auswählen
1. IF Feld → "Value" des passenden Eingabe Elements in "Feldname" eintragen (heißt z.B. ihr Eingabe Element “SmileyZimmer” geben Sie bei Feldname “SmileyZimmerValue” ein) und gelb markierte Felder mit entsprechenden Werten pflegen → "Vergleich zu:" frown eintragen → "Diesen Text einfügen:" L eintragen
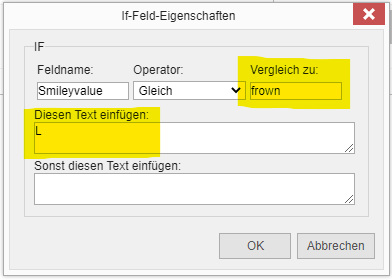
Wiederhole diesen Vorgang bis du 3 IF-Felder hast mit folgenden Angaben:
2. IF Feld → "Value" des passenden Eingabe Elements in "Feldname" eintragen (z.B. Smileyvalue) und gelb markierte Felder mit entsprechenden Werten pflegen → "Vergleich zu:" meh eintragen → "Diesen Text einfügen:" K eintragen
3. IF Feld → "Value" des passenden Eingabe Elements in "Feldname" eintragen (z.B. Smileyvalue) und gelb markierte Felder mit entsprechenden Werten pflegen → "Vergleich zu:" smile eintragen → "Diesen Text einfügen:" J eintragen
Das IF-Feld markieren und gewünschte Farbe auswählen → 1. IF-Feld weinendes Smiley → 2. IF-Feld neutrales Smiley → 3. IF-Feld lachendes Smiley
Nachdem alle IF-Felder in der gewünschten Farbe ausgewählt worden sind → alle Felder markieren → Schriftart auf "Wingdings" ändern
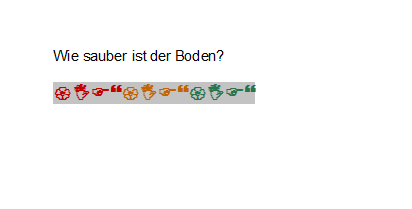
Im Bericht sieht es so aus:
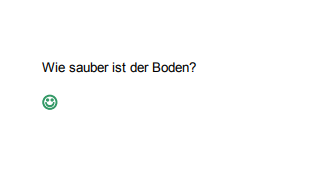
Im PDF sieht es so aus
Bild aufnehmen
Um ein aufgenommenes und im Formular eingefügtes Bild auch im Bericht anzuzeigen, gehe wie folgt vor:
"Einfügen" → Button "Bild" klicken → "Platzhalter" auswählen
Rechtsklick auf "Platzhalter" im Editor → Menüpunkt "Datenquelle für Objekt auswählen" klicken → passendes "ExterneNummerValue" Eingabe Element wählen (z.B. BildAufnehmenValue)
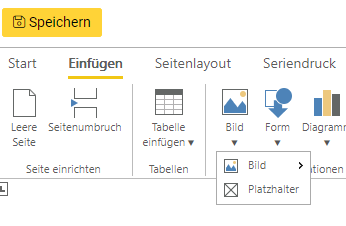
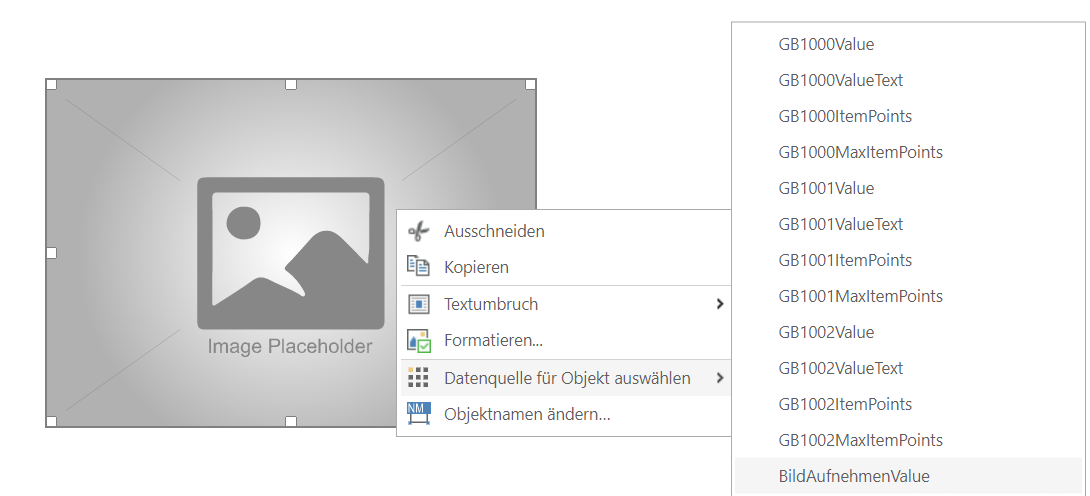
Bilder aufnehmen
Um mehrere aufgenommene und im Formular eingefügte Bilder auch im Bericht anzuzeigen, gehe wie folgt vor:
"Einfügen" → Button "Bild" klicken → "Platzhalter" auswählen
Rechtsklick auf Platzhalter → im Menüpunkt "Textumbruch" auf "Mit Text in Zeile" klicken
Vor- und Nach- dem Bild einen Absatz machen und "Bild Platzhalter-Objekt" markieren
Wichtig! Die Markierung muss wie im folgenden Bild aussehen!
Auf Menüpunkt "Seriendruck" klicken und dann auf "Widerholender Block einfügen" klicken → Menüpunkt "Eigenen wiederholenden Block einfügen" auswählen
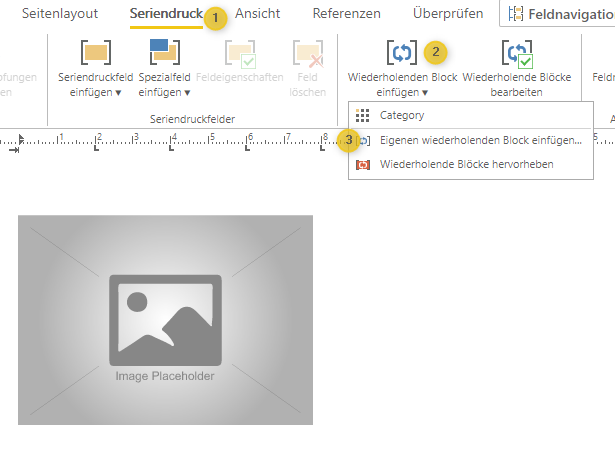
Es öffnet sich ein Fenster "Name des wiederholenden Blocks" → hier wird der Name des Seriendruckfeldes eingetragen welches die Bilderserie beinhaltet (im Beispiel "Bilderaufnehmenvalue") → mit "OK" bestätigen
Nun müsste der "Bild Platzhalter-Objekt" rot hinterlegt sein → Rechtsklick Menüpunkt "Datenquelle für Objekt auswählen" klicken und "ImageData" auswählen
Unterschrift
Um eine im Formular gemacht Unterschrift als Bild im PDF anzuzeigen, gehe wie folgt vor:
Menüpunkt "Einfügen" auswählen → Button "Bild" klicken → "Bild Platzhalter-Objekt" auswählen
Rechtsklick auf "Bild Platzhalter-Objekt" → "Datenquelle für Objekt auswählen" klicken → passendes Seriendruckfeld auswählen z.B. "UnterschriftValue" (mit Mausrad scrollen, um mehr Seriendruckfelder zu sehen)
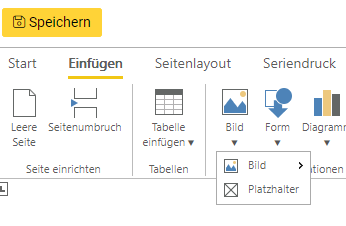
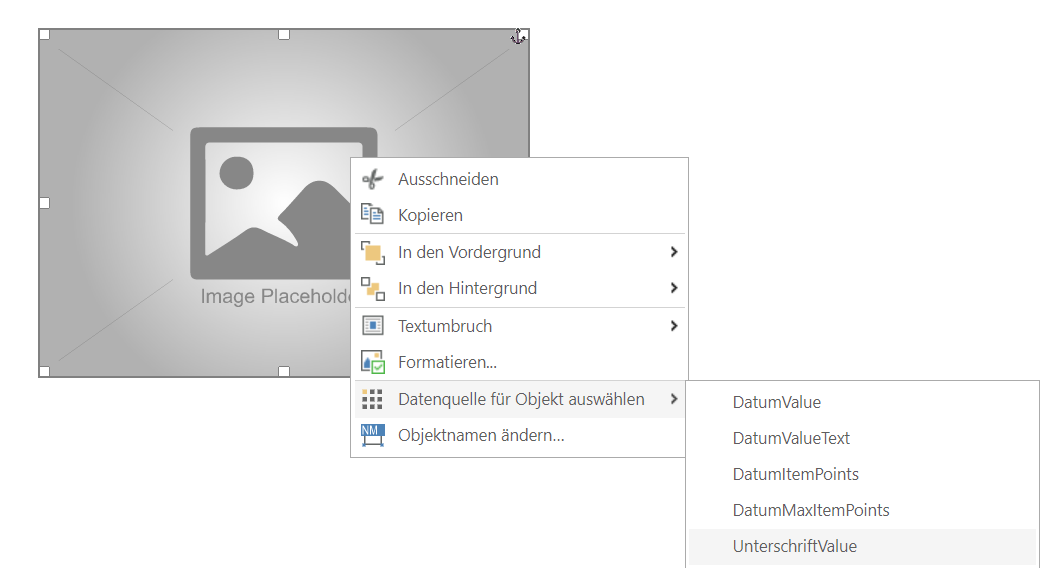
Ticket anlegen
Aus dem Eingabe Elemente “Ticket anlegen” kannst du verschiedene einzelne Elemente im Bericht anzeigen lassen. Folgende Elemente kannst du normal über den Button “Seriendruckfeld einfügen” im Bericht integrieren:
Womit es eingefügt wird | Was angezeigt wird | Hinweis |
|---|---|---|
ExterneNummerTitle | Titel des Tickets | |
ExterneNummerDescription | Beschreibung des Tickets | |
ExterneNummerDueDate | Fälligkeitsdatum des Tickets | Um das Datum im richtigen Format anzuzeigen: Rechtklick auf Feld → Feldeigenschaften → bei Datumsformat “dd.MM.yyyy” einfügen und mit Ok bestätigen |
Folgende Elemente musst du manuell einfügen. Dafür ein beliebiges Seriendruckfeld einfügen (z.B. ExterneNummerTitle. Dann Rechtsklick auf das Feld → Feldeigenschaften → bei Name den Eintrag ersetzen durch den entsprechenden Terminus “Was eingefügt wird”:
Was eingefügt wird | Was angezeigt wird |
|---|---|
ExterneNummerTaskid | Ticketnummer |
ExterneNummerTaskTypeName | Tickettypnamen |
ExterneNummerTaskStatusName | Status des Tickets |