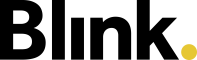Formular erstellen oder bearbeiten und bereitstellen
Zu Blink Formularen gelangen
Klicke im Blink Manager Hauptmenü auf “Formulare” oder gib im Browser firmenname-check.blink.online ein und melde dich mit deiner Blink-ID oder Benutzername und Passwort an.
Um neue Formulare anzulegen (oder zu importieren/exportieren) benötigst du die entsprechende Berechtigung. Diese werden über den Blink Manager vergeben. Nur Benutzer, die einer Gruppe zugeordnet sind, in der das Recht “Blink Check Vorlagen verwalten” aktiviert ist, dürfen neue Vorlagen anlegen.
Hintergrund
Mit Blink Formularen können unternehmensinterne Prozesse digitalisiert und vereinfacht werden, die der Dokumentation dienen. Basis für alle Formen der Dokumentation sind sogenannte Formularvorlagen.
Jede Formularvorlage besteht aus zwei “Teilen”:
Formular: Das ist die Maske für die Dateneingabe, die der ausfüllende Nutzer sieht
Bericht: Das ist die Ansicht/Ausgabe als PDF der eingegebenen Daten
Wenn du ein neues Formular anlegst, wird immer automatisch eine Berichtsvorlage zugeordnet (per Default “Standardvorlage - mit Prozentpunkten”. Wir empfehlen, dass du eine der Standardvorlagen nutzt. Solltest du “Individuelle Vorlage” unter Berichtsvorlage wählen, diese aber nicht definieren, kann das Formular zwar ausgefüllt werden, es wird jedoch kein Bericht/PDF erstellt. Die Antworten sind dann nur unter “Auswertung” einzusehen.
Um ein Formular zum Befüllen zu erstellen und freizugeben, muss eine Vorlage angelegt werden. In dieser Vorlage werden beide Teile definiert.
Neue Vorlage anlegen
Wechsel im Hauptmenü in den Bereich "Formulare" und klicke dann auf "Vorlagen".
Über den Button "+ Formularvorlage" legst du eine neue Vorlage an.
Trage den Namen ein und klicke auf "Erstellen".
Du gelangst nun automatisch zu den Einstellungen. Du kannst hier jetzt bereits erste Einstellungen vornehmen. Um das Formular mit den Eingabefeldern anzulegen, musst du dies jedoch nicht. Alle Einstellungen kannst du auch später noch ändern.
Import & Export
Du hast auch die Möglichkeit, bestehende Vorlagen zu importieren und zu exportieren.
Wechsel im Hauptmenü in den Bereich "Formulare" und dann auf "Vorlagen".
Oben rechts kannst du über den Button “Import” Vorlagen im check-b64-Dateiformat importieren und im Anschluss nach Bedarf bearbeiten.
In der Übersicht kannst du jede Vorlage über den Button ![]() ganz rechts im check-b64-Dateiformat exportieren.
ganz rechts im check-b64-Dateiformat exportieren.
Diese Funktionen bieten sich z.B. dann an, wenn du die Formulare für mehrere Mandanten verwaltest und ein bereits erstelltes Formular von Mandat A auch für Mandat B nutzen möchtest.
Vorlagenbibliothek
Unser Tipp: Wir haben zahlreiche branchenspezifische Vorlagen erstellt und stellen euch diese in unserer Vorlagenbibliothek kostenfrei zum Download zur Verfügung! Ob Objektbegehung, Personalfragebogen oder Fahrzeugübergabeprotokoll - für viele Anwendungsfälle haben wir eine passende Vorlage, die du direkt nutzen oder nach deinen Wünschen anpassen kannst.
In diesem Video zeigen wir, wie du diese Vorlagen importieren und auch sehr einfach anpassen kannst:
https://vimeo.com/879799233/11955f071e
Vorlage erstellen
Wähle im Menü “Formulare” und “Vorlagen” deine angelegte Vorlage.
Diese kannst du nun strukturieren und mit Inhalten befüllen.
Zur Strukturierung dienen Kategorie und Seite, für die Inhalte stehen dir Eingabe- und Info-Elemente zur Verfügung.
Kategorie
Klicke zunächst auf den grünen Button "+Kategorie" und benenne die Kategorie.
Kategorien strukturieren deine Formularvorlage. Eine Kategorie beschreibt meistens einen inhaltlich zusammenhängenden Teil eines Formulars und ist vergleichbar mit einer Kapitelüberschrift (Einleitung, Hauptteil, Schluss). So kann z.B. ein Formular für eine Objektprüfung in die Kategorien “Reinigungskontrolle”, “Arbeitsmittelkontrolle” und “Abschluss” unterteilt werden.
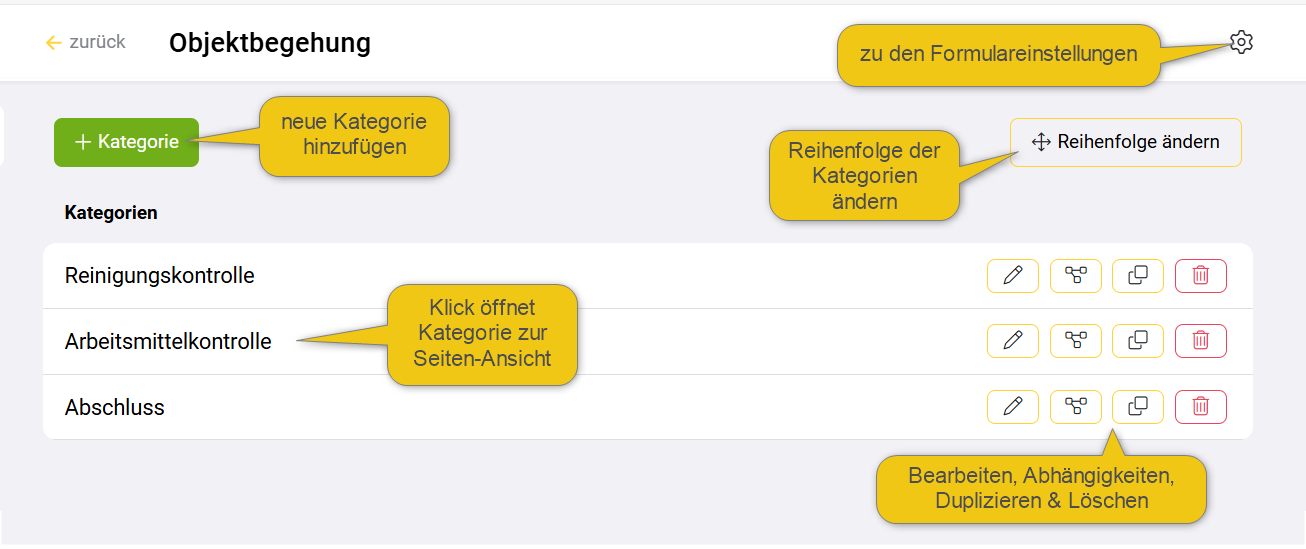
Du musst mindestens eine Kategorie anlegen, um Inhalte in eine Vorlage einzubauen. Bei Formularen, die nicht besonders umfangreich sind, hat man häufig auch nur eine Kategorie.
Benutzer, die das Formular ausfüllen, sollen zum Starten immer in die erste (oder auch einzige) Kategorie klicken, durch alle weiteren Kategorien werden sie automatisch durchgeleitet. Unterhalb der Kategorie sehen Benutzer auch die in der Kategorie enthaltenen Seiten.
Seite
Als nächstes musst du innerhalb der Kategorie(n) mindestens eine Seite anlegen.
Öffne dafür mit Klick auf den Namen die Kategorie und füge mit dem grünen Button “+Seite” eine Seite hinzu.
Seiten dienen ebenfalls der Strukturierung deines Formulars in kleinere Inhaltsabschnitte und sind vergleichbar mit Unterüberschriften. So kann beispielsweise die Kategorie “Abschluss” in einem Formular für Objektprüfung in die Seiten “Räumlichkeiten” und “Arbeitsmittel” unterteilt werden.
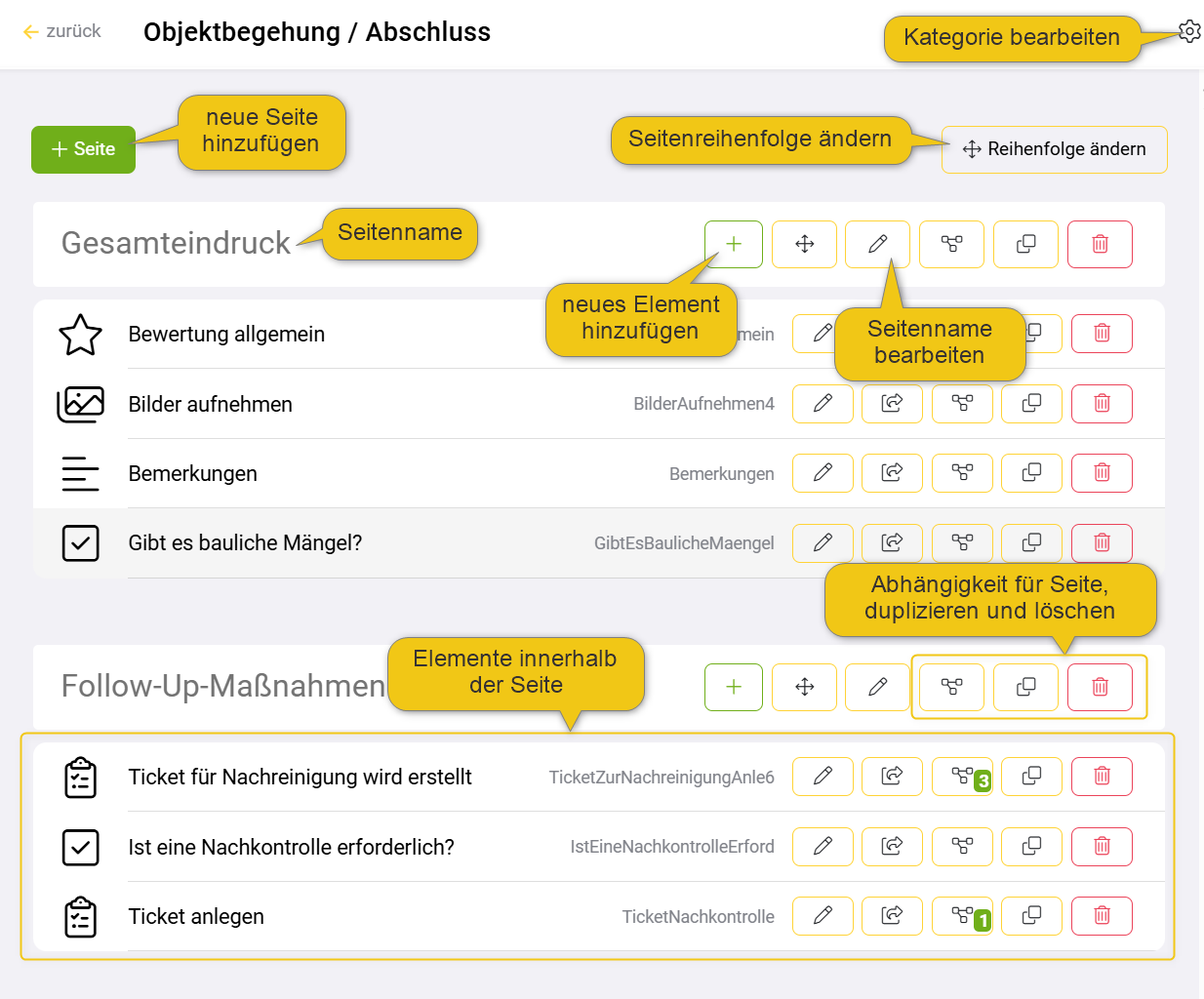
Benutzer, die das Formular ausfüllen, werden Seite für Seite mit “Weiter” und “Zurück” durch das Formular geführt.
Elemente
Nun kannst du die Seite mit den eigentlichen Inhalten befüllen. Dies geschieht über sogenannte Elemente. Um Elemente hinzuzufügen klicke auf das grüne "Plus" Symbol neben dem jeweiligen Seitennamen.
Elemente werden unterschieden nach “Eingabe Elementen” und “Info Elementen”.

Eingabe Elemente
Über Eingabe Elemente können abgefragt bzw. beim Ausfüllen hinterlegt werden. Von einfachen Textfeldern, über Auswahllisten bis hin zu Bewertungen mit Sternen oder Smileys.
Eine ausführliche Beschreibung aller Eingabe Elemente findest du hier.
Info Elemente
Dies sind Informationen, die Benutzern beim Ausfüllen eines Formular angezeigt werden und ihn beim Ausfüllen unterstützen. Damit kannst du Überschriften, Texte, Bilder oder Links in deine Formularvorlagen integrieren.
Hier findest du Details zu allen Info Elementen.
Weitere Gestaltungsfunktionen
Bearbeiten
Mit einem Klick auf das Stift-Icon  kannst du sowohl Kategorien, Seiten als auch Elemente bearbeiten:
kannst du sowohl Kategorien, Seiten als auch Elemente bearbeiten:
Kategorie: Nach dem Klick auf den Stift öffnet sich die Kategorie, zum weiteren Bearbeiten musst du oben rechts auf das Zahnrad klicken. Du kannst nun den Namen ändern oder die Kategorie auf “inaktiv” setzen. Die Kategorie wird dann beim Ausfüllen nicht mehr angezeigt. In der Kategorienübersicht in der Vorlage werden inaktive Kategorie standardmäßig nicht angezeigt, können aber über den Schiebregler “Inaktive anzeigen” mit aufgeführt werden.
Seite: Mit Klick auf den Stift in der Zeile neben dem Seitennamen kannst du den Namen ändern.
Element: Mit Klick auf den Stift öffnen sich alle Einstellungsmöglichkeiten für Eingabe- oder Info-Element.
Reihenfolge
Sobald du mehrere Kategorien, Seiten oder auch Elemente angelegt hast, erscheint automatisch auf der jeweiligen Ebene der Button mit den gekreuzten Pfeilen  , mit dem du jeweils die Reihenfolgen ändern und das Elemente hin- und herschieben kannst.
, mit dem du jeweils die Reihenfolgen ändern und das Elemente hin- und herschieben kannst.
Verschieben (für Elemente)
Eingabe- und Info-Elemente kannst du über den zweiten Button in der Elementenzeile ![]() sowohl innerhalb einer Kategorie auf eine andere Seite, als auch in eine andere Kategorie verschieben.
sowohl innerhalb einer Kategorie auf eine andere Seite, als auch in eine andere Kategorie verschieben.
Beachte: Wenn das Element in einer Abhängigkeit ist (über die Seite oder das Element selbst), kannst du das Element nicht verschieben. Um es zu verschieben, lösche zunächst die Abhängigkeit.
Abhängigkeiten
Du kannst sowohl für Kategorien, Seiten als auch einzelne Elemente sogenannte Abhängigkeiten definieren. Mit einer Abhängigkeit legst du für das jeweilige Feld fest, unter welchen Bedingungen es angezeigt wird.
Als kleines Anwendungsbeispiel: Du hast ein Formular “Änderungen Personal”. Dort fragst du immer zunächst ab, welche Angaben sich geändert haben, z.B. “Hat sich der Name geändert?”. Für die folgenden Eingabe-Felder legst du eine Abhängigkeit fest, sodass die weiteren Eingabe-Elemente nur angezeigt werden, wenn die Frage mit “Ja” beantwortet wird. Wird diese Frage beim Ausfüllen verneint, muss der ausfüllende Benutzer sich nicht durch irrelevante Fragen klicken.
Einrichten von Abhängigkeiten
Mit Abhängigkeiten kannst du also gerade bei längeren Formularen die Nutzerfreundlichkeit verbessern und steuern.
Abhängigkeiten können erfolgen auf Basis von
vorhandener / nicht vorhandener Eingabe (z.B. bei Textfeldern, Datum,, Bildern etc.)
Bewertungen (z.B. je nach Sternanzahl oder ausgewähltem Smiley)
Auswahl in der Antwort (z.B. bei Auswahl aus Liste oder Ja-/Nein-Fragen)
Vergleichen (bei Datumsangabe, Uhrzeit oder Währung: Größer als, Kleiner als, Größer oder gleich, Kleiner oder gleich, Gleich)
Klicke zum definieren von Abhängigkeiten auf das Netzwerk-Icon  und wähle dann die gewünschten Bedingungen. Es können auch mehrere Abhängigkeiten pro definiert werden, allerdings nur mit einer Oder-Verknüpfung nicht mit einer Und-Verknüpfung (also “Zeige Element an, wenn A oder B erfüllt”, nicht “Zeige Element an, wenn A und B erfüllt”).
und wähle dann die gewünschten Bedingungen. Es können auch mehrere Abhängigkeiten pro definiert werden, allerdings nur mit einer Oder-Verknüpfung nicht mit einer Und-Verknüpfung (also “Zeige Element an, wenn A oder B erfüllt”, nicht “Zeige Element an, wenn A und B erfüllt”).
Duplizieren
Mit dem Duplikat-Icon  kannst du sowohl Kategorien, Seiten als auch Elemente duplizieren und dann im Anschluss bei Bedarf bearbeiten.
kannst du sowohl Kategorien, Seiten als auch Elemente duplizieren und dann im Anschluss bei Bedarf bearbeiten.
Löschen
Du kannst sowohl Kategorien, Seiten als auch einzelne Elemente über den roten Mülltonnen-Button löschen.
Vorlage veröffentlichen
Sobald du die Vorlage fertig erstellt, am besten auch einmal selbst getestet und alle notwendigen Einstellungen vorgenommen hast, kannst du diese veröffentlichen. Stelle dafür sicher, dass in den allgemeinen Einstellungen der Schiebregler auf “Aktiv” ist und gib unter “Berechtigungen” den gewünschten Gruppe die Berechtigung das Formular auszufüllen. Jetzt können die berechtigten Benutzer das Formular sehen und ausfüllen.