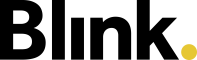Tickets konfigurieren
Im Ticketsystem wird jede Anfrage als Ticket erfasst. Die Tickets sind in sogenannte Tickettypen unterteilt. Ein Tickettyp beschreibt dabei einen konkreten Prozess – zum Beispiel eine Krankmeldung, einen Urlaubsantrag oder eine Reklamation.
Beim Erstellen eines Tickets wird ausgewählt, welcher Tickettyp verwendet werden soll.
Die Arbeitsschritte, die notwendig sind um den Prozess erfolgreich umzusetzen, werden über die Statuswerte je Tickettyp abgebildet (z.B. Prüfen, Genehmigen oder Ablehnen). Dieser Workflow kann individuell gestaltet werden.
Die Konfiguration von Tickettypen kann nur von Systemadministratoren mit entsprechender Berechtigung durchgeführt werden. Tickettypen und -statuswerte werden im Mandanten konfiguriert.
Wir zeigen dir hier, wie du für einen Prozess, der über Tickets abgebildet werden soll, einen Tickettypen anlegen und konfigurieren kannst.
Tickettypen
Du kannst beliebig viele Tickettypen anlegen.
Die Konfiguration der Tickettypen findest du unter Konfiguration → Mandanten verwalten → Mandant wählen → Tickettypen.
Hier kannst du schon bestehende Tickettypen oder deren Statuswerte bearbeiten, Tickettypen löschen oder über “+ Tickettyp” einen neuen Tickettypen anlegen.
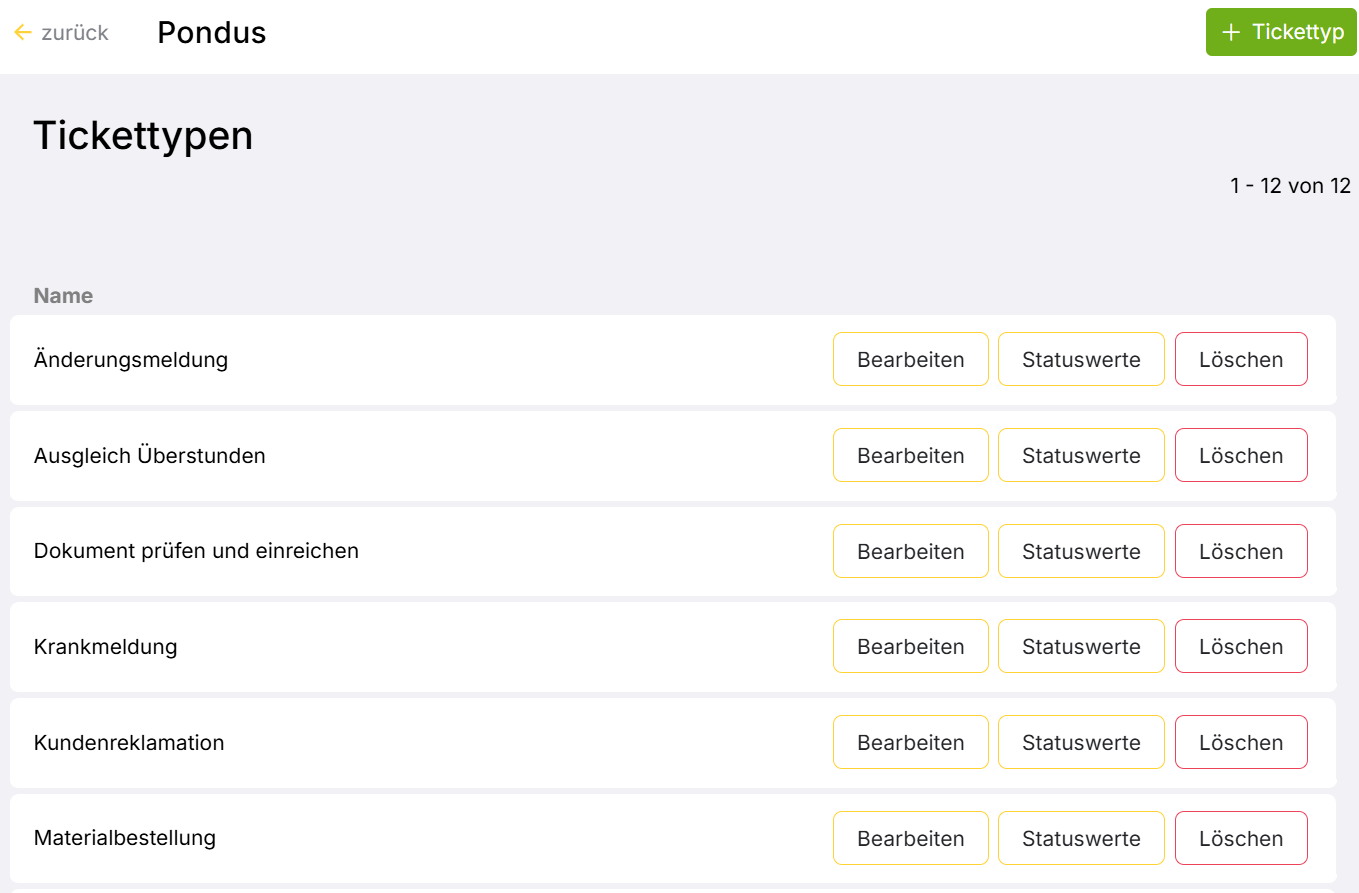
Wenn du einen Tickettypen anlegst, kannst bzw. musst du folgende Eigenschaften definieren:
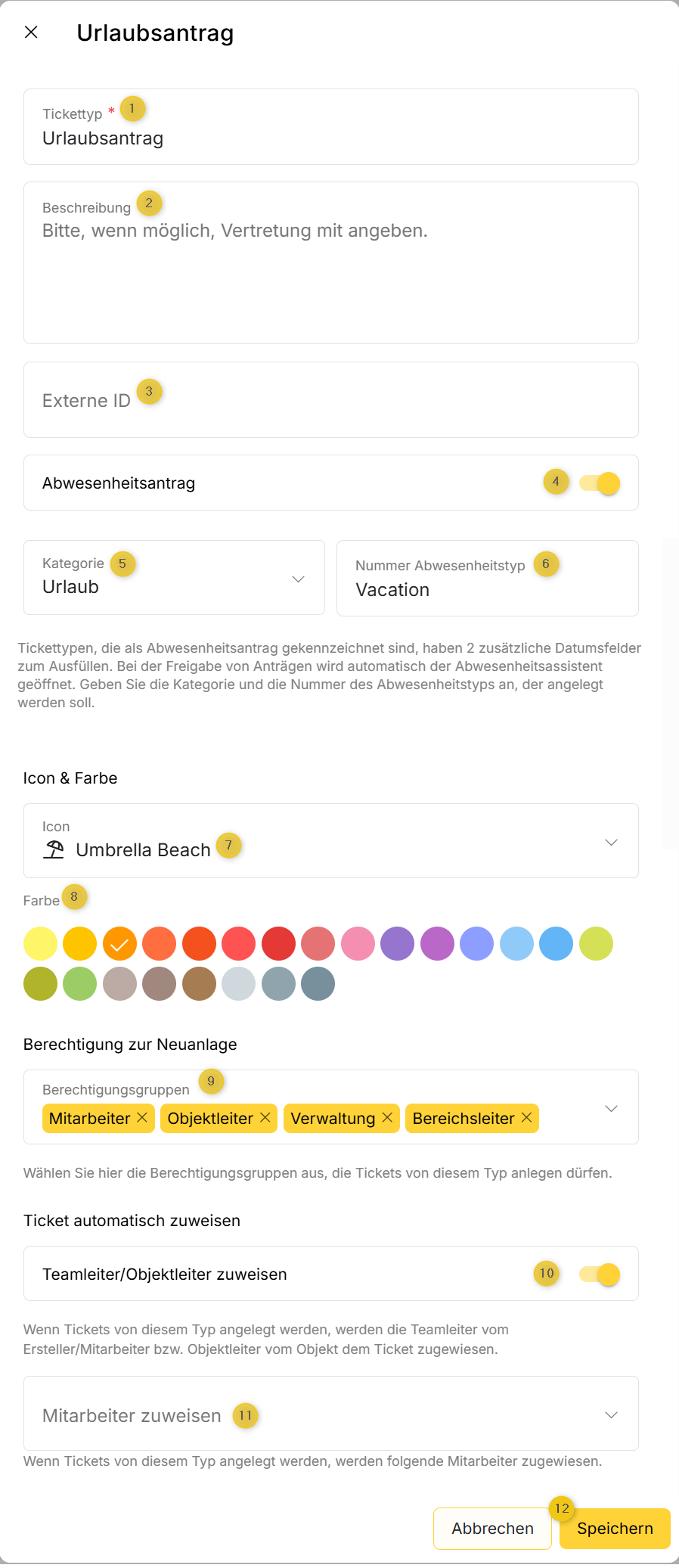
(1) Tickettyp: Name des Tickettyps (z.B. Urlaubsantrag)
(2) Beschreibung des Tickettyps: Hier kannst du Hinweise für die Reinigungskräfte eintragen. Beim Ausfüllen vom Urlaubsantrag bzw. der Krankmeldung werden diese in der Blink Time bzw. Blink me App angezeigt.
(3) Externe ID: Optionale Eingabe einer eindeutigen Kennung, wenn per externer Schnittstelle angesteuert werden muss.
(4) Abwesenheitsantrag: Hier kann aktiviert werden, ob das Ticket einen Abwesenheitsantrag erzeugt.
Tickettypen, die als Abwesenheitsantrag gekennzeichnet sind, haben 2 (bzw. bei Krankheit 3) zusätzliche Datumsfelder zum Ausfüllen: Beginn und Ende der Abwesenheit (sowie Datum des Arztbesuches bei Krankheit). Bei der Bearbeitung von Abwesenheitsanträgen wird automatisch der Abwesenheitsassistent geöffnet, um die entsprechende Abwesenheit direkt einzutragen.
Ist der Abwesenheitsantrag aktiviert, müssen zwei Pflichtfelder ausgewählt bzw. ausgefüllt werden:
(5) Kategorie des Abwesenheitsantrags: Wählen Sie aus Urlaub, Krankheit oder Keine.
Die Kategorie beeinflusst die Formularfelder des Tickets beim Ausfüllen in der Blink Time bzw. Blink me App.
Kategorie “Krankheit” erzeugt ein drittes Datumsfeld für “Datum Arztbesuch”
Kategorie “Urlaub” zeigt im Manager eine Vorschau der Abwesenheit im Abwesenheitsassistenten an
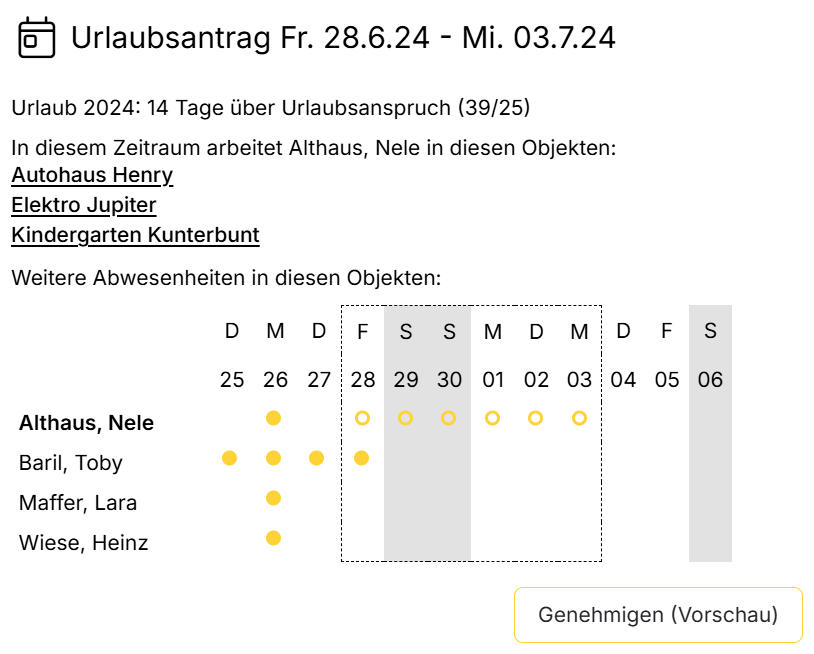
In der Blink Time App kann für jede Kategorie außer bei “Urlaub” beim Erstellen dem Ticket ein Anhang hinzugefügt werden.
(6) Nummer Abwesenheitstyp: Hier muss die Nummer vom Abwesenheitstyp eingetragen werden, der bei der Genehmigung vom Ticket angelegt wird. Sie finden die Nummer in der Konfiguration der Abwesenheitstypen (Konfiguration → Mandanten → Mandant wählen → Abwesenheitstypen → Typ bearbeiten → Feld “Nummer”).
(7) Icon und (8) Farbe: Du kannst hier dem Tickettypen ein Icon und eine Farbe zuordnen.
(9) Berechtigung zur Neuanlage: Wähle hier die Berechtigungsgruppe(n) aus, die Tickets von diesem Typ anlegen dürfen.
(10) Teamleiter / Objektleiter zuweisen: Ist diese Option aktiviert, werden Tickets von diesem Typ nach dem Erstellen automatisch dem Objektleiter des Erstellers/Mitarbeiters bzw. des Objekt (als Bearbeiter) zugewiesen. Dies bietet sich immer dann an, wenn im Workflow der Team- bzw. Objektleiter immer den ersten Bearbeitungsschritt übernimmt (z.B. bei einer Kundenreklamation).
Achtung: Hat ein Mitarbeiter mehrere Vorgesetzte (oder ein Objekt mehrere Objektleiter), werden alle Team- bzw. Objektleiter als Beobachter zu dem Ticket hinzugefügt, keiner wird Bearbeiter. Der Verantwortliche für das Ticket kann sich dann das Ticket als Bearbeiter zuweisen.
Ist im Mitarbeiter kein Vorgesetzter bzw. im Objekt kein Objektleiter definiert, dann hat das Ticket weder Bearbeiter noch Beobachter.
(11) Mitarbeiter zuweisen: Diese Auswahl ist eine weitere Option, ein Ticket automatisch einem Bearbeiter zuzuweisen. So kann man z.B. einen Tickettyp “Adressänderung” definieren, der immer dem ausgewählten Sachbearbeiter in der Personalabteilung zugewiesen wird.
(12) Speichern: Sobald alle Pflichtfelder ausgefüllt sind und du alle Eigenschaften wie gewünscht definiert hast, kannst du den Tickettypen mit dem Button oben rechts anlegen.
Als nächstes müssen nun noch die Statuswerte des Tickettyps definiert werden. Dies kannst du mit Klick auf den Button “Statuswerte”.
Statuswerte
Die Statuswerte entsprechen dem Arbeitsablauf des Prozesses in deinem Unternehmen und können individuell gestaltet werden. Sie bilden sozusagen die verschiedene Zustände ab, die ein Ticket von diesem Typ normalerweise durchläuft.
Im Standard sind bei einem neu angelegten Tickettyp 3 Statuswerte hinterlegt: Neu, In Bearbeitung und Abgeschlossen.
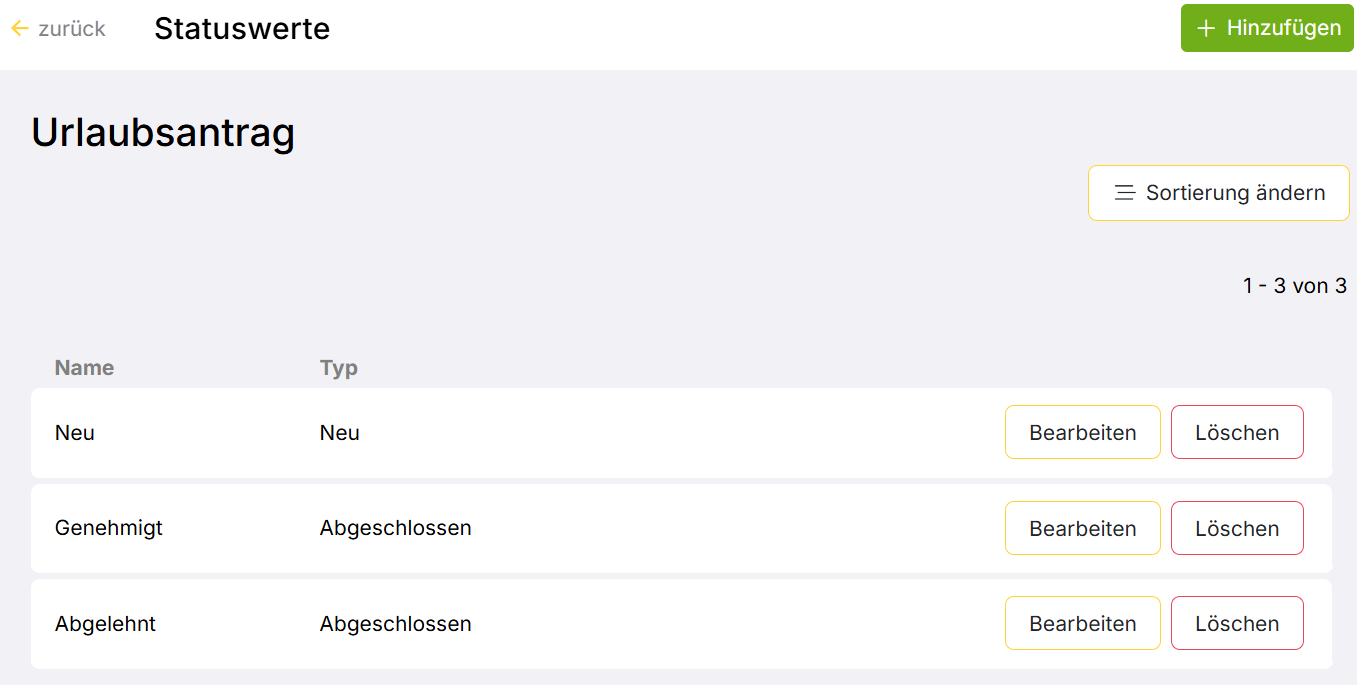
Wir empfehlen, dass du mindestens 2 Statuswerte pro Tickettyp hast: Einer davon sollte vom Typ “Neu” und der andere vom Typ “Abgeschlossen” sein. Häufig ist der 3-stufige Prozess aber in der Praxis am günstigsten.
Über den Button "Sortierung ändern" kannst du die Reihenfolge der Statuswerte ändern. Diese Sortierung legt fest, in welcher Reihenfolge die verschiedenen Statuswerte in der Ticketbearbeitung angezeigt werden.
Wenn du einen Statuswert bearbeitest oder einen neuen Statuswert hinzufügst, können folgende Dinge konfiguriert werden:
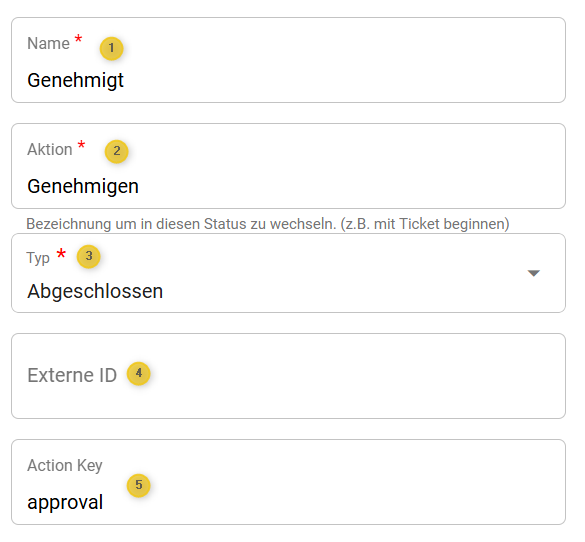
(1) Name des Ticketstatus: Der Name des Status wird am Ticket in der Übersicht und in den Ticketdetails angezeigt
(2) Aktion: Definiert den Anzeigenamen des Menüpunktes, der das Ticket in den Status (Name) versetzt. Es empfiehlt sich hier einen sprechenden Namen zu nehmen. Beispiel: Der Status "Genehmigt" sollte als Aktion "Genehmigen" haben.
(3) Typ: Auswahl aus Neu, In Bearbeitung oder Abgeschlossen.
Der Typ “Neu” ist der erste Status, den das Ticket direkt nach dem Erstellen erhält. Es kann nur einen Status vom Typ “Neu” geben.
Der Typ “In Bearbeitung” kann für alle Status gewählt werden, die zwischen Neu und Abgeschlossen liegen. Es können unterschiedliche viele Status vom Typ “In Bearbeitung” angelegt werden, z.B. “Prüfung durch A” und “Prüfung durch B”.
Der Typ “Abgeschlossen” gehört zum letzten Schritt im Workflow. Es kann vorkommen, dass es mehrere Status des Typs “Abgeschlossen” gibt, z.B. kann das Ticket “Urlaubsantrag” sowohl durch den Status “Genehmigt” als auch “Abgelehnt” geschlossen werden. Abgeschlossene Tickets werden im Standard in der Übersicht ausgeblendet.
(4) Externe ID: Eine eindeutige Kennung, die nur relevant ist, wenn ihr den Statuswert über die API von extern identifizieren möchtet.
(5) Action Key: Das Feld ist relevant für alle Tickettypen, die einen Abwesenheitsantrag erzeugen. Trage hier in genau einem Status das Wort "approval ein". Wenn du den Status des Tickets manuell in den Status mit "approval" wechselst, oder auf den Genehmigen (Vorschau) Button klickst, dann öffnet sich automatisch der Abwesenheitsassistent. Hier siehst du den Status nach Anlage der Abwesenheit auch in der Ticketbearbeitung in Verbindung mit der Vorschau.
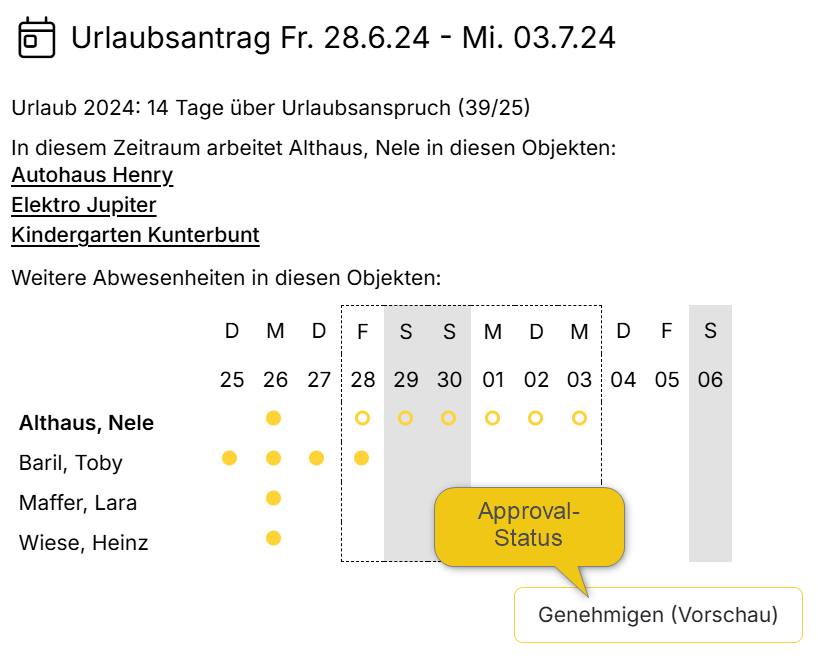
In der Regel hat der letzte Status den Action Key “approval”:
Dabei würde z.B. ein Urlaubsantragsticket beim Erstellen den Status “Neu” haben. Der Teamleiter öffnet nun im Ticket über “Vorschau” den Abwesenheitsassistent und trägt die Abwesenheit ein. Ist das erledigt, springt das Ticket automatisch in den Status “Genehmigt”, in dem der Action Key “approval” eingetragen ist und das Ticket wird automatisch geschlossen und ausgeblendet.
Wenn ihr aber z.B. mit vorläufigen Abwesenheiten (etwas bei Krankheit) arbeitet, das Ticket danach aber noch weiter offen sein soll, um es weiter zu bearbeiten, dann kann der Action Key “approval” auch in einem Status des Typs “In Bearbeitung” Sinn machen. Ein Beispiel dazu findest du unter Standardtickets.