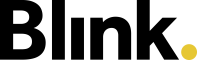Abwesenheitstypen konfigurieren
Jeder Mandant enthält automatisch Standard Abwesenheitstypen wie Krank, Urlaub oder Feiertag. Es können in der Konfiguration sowohl eigene Abwesenheitstypen angelegt werden, als auch bestehenden Typen geändert werden.
Hier können Sie die Abwesenheitstypen ändern: Konfiguration → Mandanten → Mandant auswählen → Abwesenheitstypen
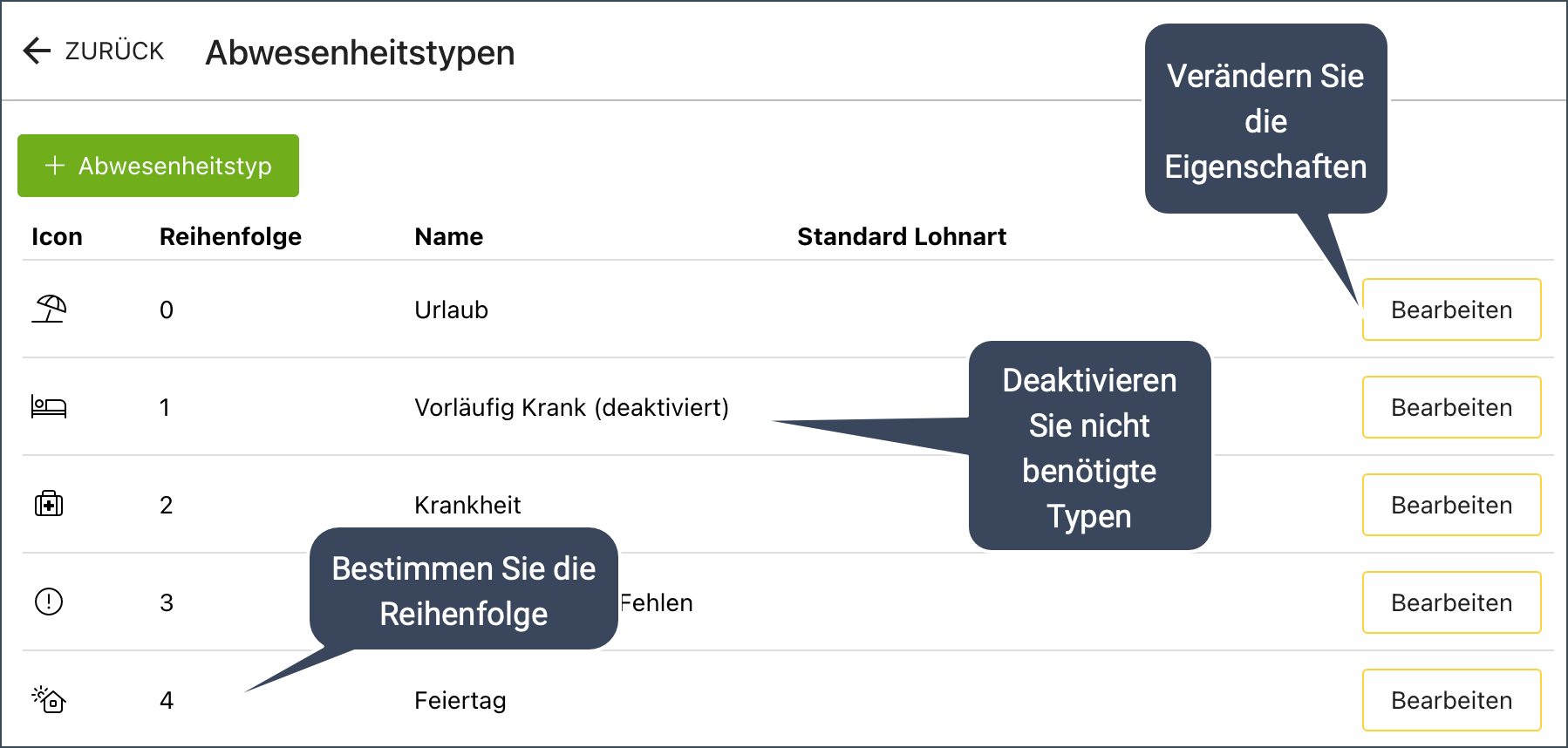
Eigenschaften
Wenn Sie einen Abwesenheitstyp anlegen oder einen bestehenden Typ bearbeiten sehen Sie viele Eigenschaften, die Sie definieren können.
Manche Einstellungen, die Sie hier vornehmen, können Einfluss auf die Abrechnung haben. Wenn Sie eine Schnittstelle zu Ihrem Lohnprogramm nutzen, dann halten Sie Rücksprache mit dem Lohn bevor Sie hier Änderungen vornehmen.
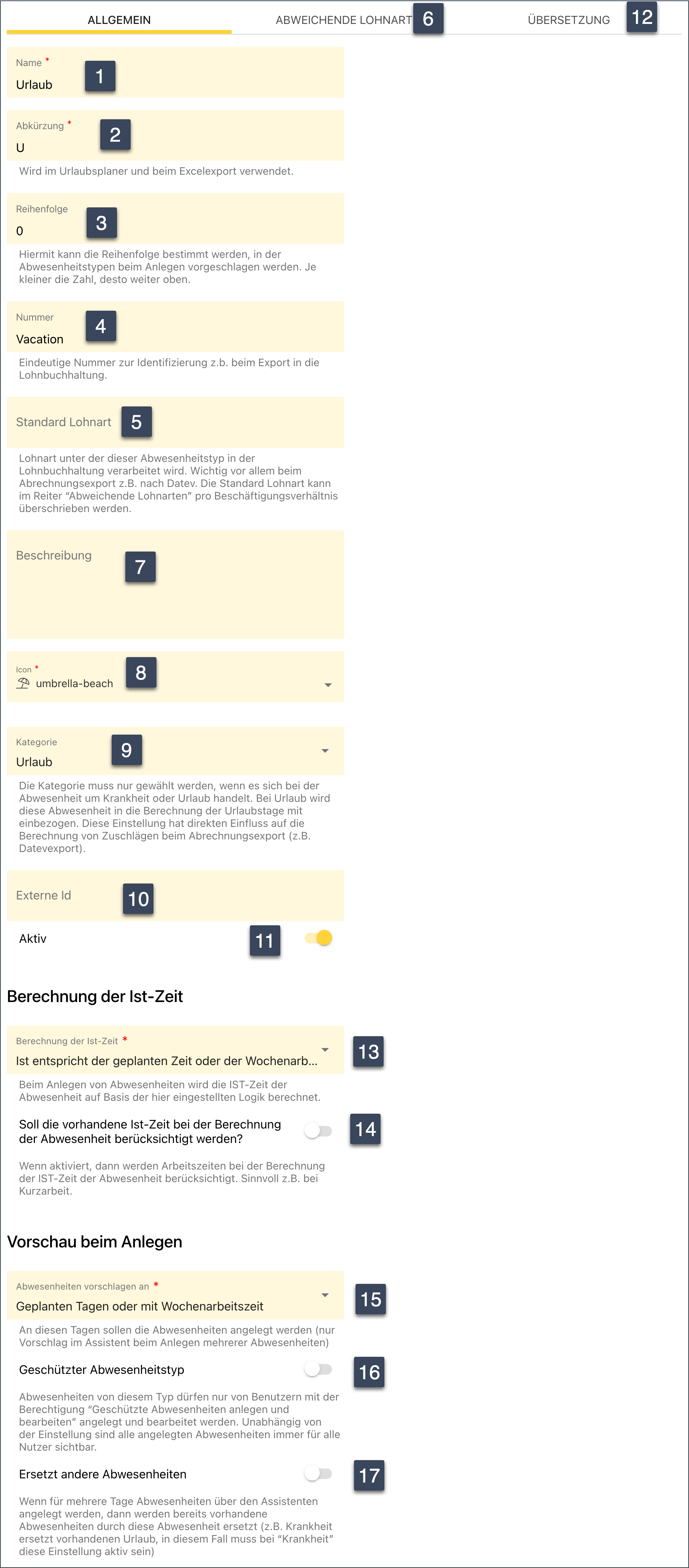
1: Name
Der Name der Abwesenheit. Dieser Name wird beim Anlegen der Abwesenheit angezeigt oder auch in der Blink Time App für die Reinigungskraft. Wenn Sie andere Sprachversionen für den Namen hinterlegen wollen, dann gehen Sie auf den Reiter Übersetzungen (Nr. 12)
2: Abkürzung
Diese Abkürzung wird im Urlaubsplaner oder beim Excelexport der Urlaubsplanung verwendet. Die Abkürzung ist nur für die Anzeige in Blink wichtig hat aber keinen Einfluss auf Schnittstellen.
3: Reihenfolge
Hiermit kann die Reihenfolge bestimmt werden, in der Abwesenheitstypen beim Anlegen vorgeschlagen werden. Je kleiner die Zahl, desto weiter oben. Die Zahlen müssen nicht direkt angrenzend sein: Sie können auch 10, 20, 30 eintragen. Die Reihenfolge hat Einfluss auf die Erfassungsmasken in den Monitoren und beim Anlegen von Abwesenheiten.
4: Nummer
Eindeutige Nummer zur Identifizierung dieses Typs bei Übertragung zu Schnittstellen. Wenn Sie keine Schnittstelle nutzen lassen Sie das Feld leer.
5: Lohnart
Lohnart unter der dieser Abwesenheitstyp in der Lohnbuchhaltung verarbeitet wird. Wichtig vor allem beim Abrechnungsexport z.B. nach Datev. Die Standard Lohnart kann im Reiter “Abweichende Lohnarten” (Nr. 6) pro Beschäftigungsverhältnis überschrieben werden.
6: Abweichende Lohnarten
Wenn die Lohnart (von Nr. 5) für alle Beschäftigungsverhältnisse gleich ist, dann muss auf diesem Reiter nichts eingetragen werden. Ansonsten können hier abweichende Lohnarten hinterlegt werden. Wenn für ein Beschäftigungsverhältnis keine abweichende Lohnart hinterlegt ist, dann wird die Standard Lohnart aus Feld Nr. 5 verwendet.
7: Beschreibung
Eine Beschreibung, die zukünftig auch in der Blink Time App zur Erklärung des Abwesenheitstyps angezeigt werden soll. Aktuell wird die Beschreibung nirgends angezeigt. Die Beschreibung kann unter Nr. 12 auch übersetzt werden.
8: Icon
Das Icon wird im Urlaubsplaner und in allen Listen angezeigt. Wählen Sie ein aussagekräftiges Icon! Sie können in dem Auswahlfeld auch suchen in dem Sie einfach einen (englischen) Begriff eingeben.
9: Kategorie
Die Kategorie muss nur gewählt werden, wenn es sich bei der Abwesenheit um Krankheit oder Urlaub handelt. Bei Urlaub wird diese Abwesenheit in die Berechnung der Urlaubstage mit einbezogen.
Diese Einstellung hat direkten Einfluss auf die Berechnung von Zuschlägen beim Abrechnungsexport (z.B. Datevexport).
Standard: “Keine”
10: Externe ID
Kann für Schnittstellen gefüllt werden. Standard: Leer
11: Aktiv
Wenn Abwesenheitstypen deaktiviert werden, dann können keine neuen Abwesenheiten von diesem Typ angelegt werden. Bereits angelegte Abwesenheiten werden nicht gelöscht! Bei der Einstellung “aktiv” handelt es sich also nur um einen Schalter, der die Sichtbarkeit beim Anlegen steuert.
12: Übersetzungen
Hier können Übersetzungen vom Namen, dem Kürzel und der Beschreibung hinterlegt werden. Diese werden dann in der Blink Time App angezeigt, je nach eingestellter Sprache. Wenn für eine Sprache keine Übersetzung vorhanden ist wird die deutsche Version angezeigt.
13: Berechnung der Ist-Zeit
Beim Anlegen von Abwesenheiten wird die IST-Zeit der Abwesenheit auf Basis der hier eingestellten Logik berechnet.
Immer 0 Stunden
Die Abwesenheit wird mit 0 Stunden angelegt.
Ist-Zeit entspricht der geplanten Zeit
Es werden alle Planungen des Tages eines Mitarbeiters summiert. Die Summe wird in die Abwesenheit übernommen. Wenn es keine Planung für den Tag gibt dann wird 0 Stunden eingetragen.
Ist-Zeit entspricht der Wochenarbeitszeit
Es wird die für den Wochentag angegebene Wochenarbeitszeit in die Abwesenheit übernommen. Wenn es für den aktuellen Tag keine Wochenarbeitszeit gibt, wird 0 Stunden eingetragen.
Ist-Zeit entspricht der geplanten Zeit oder der Wochenarbeitszeit
Wenn es Planungen für den Tag gibt, dann wird die Summe der Planungen übernommen. Wenn es keine Planungen aber eine Wochenarbeitszeit für den Tag gibt, dann wird diese übernommen. Wenn es beides nicht gibt wird 0 Stunden übernommen.
14: Vorhandene Ist-Zeit berücksichtigen
Wenn aktiviert, dann werden Arbeitszeiten bei der Berechnung der IST-Zeit der Abwesenheit berücksichtigt.
Beispiel Kurzarbeit: Mitarbeiter hat 3 Stunden gearbeitet und hat für den Tag eine Wochenarbeitszeit von 8 Stunden. Wenn eine Abwesenheit Kurzarbeit angelegt wird, dann wird diese mit 5 Stunden (8-3) angelegt.
Standard: Aus
15: Abwesenheiten vorschlagen an
Wenn Abwesenheiten für einen längeren Zeitraum angelegt werden, dann öffnet sich eine Vorschau, in der sichtbar ist, an welchen Tagen Abwesenheit vorgeschlagen werden. Mit dieser Einstellung kann beinflußt werden, an welchen Tagen Abwesenheiten vorgeschlagen werden sollen.
Wichtig: Es handelt sich nur um einen Vorschlag in der Vorschau. Dieser Vorschlag kann vom Anwender geändert werden. Es können also trotzdem Abwesenheiten an nicht vorgeschlagenen Tagen angelegt werden.
Jedem Tag
Abwesenheiten werden für jeden Tag vorgeschlagen, egal ob Mitarbeiter geplant oder nicht.
Geplanten Tagen
Abwesenheiten werden nur an Tagen vorgeschlagen, an denen der Mitarbeiter Planungen hat.
Tagen mit Wochenarbeitszeit
Abwesenheiten werden nur an Tagen vorgeschlagen, für die es Wochenarbeitszeiten gibt
Geplanten Tagen oder mit Wochenarbeitszeit
Abwesenheiten werden an allen Tagen vorgeschlagen für die es entweder eine Planung oder eine Wochenarbeitszeit gibt.
Kein Vorschlag
Abwesenheiten werden nicht vorgeschlagen.
16: Geschützter Abwesenheitstyp
Abwesenheiten von diesem Typ dürfen nur von Benutzern mit der Berechtigung “Geschützte Abwesenheiten anlegen und bearbeiten” angelegt und bearbeitet werden. Unabhängig von der Einstellung sind alle angelegten Abwesenheiten immer für alle Nutzer sichtbar. (siehe auch Abschnitt unten zu den Sichtbarkeiten)
17: Ersetzt andere Abwesenheiten
Wenn für mehrere Tage Abwesenheiten über den Assistenten angelegt werden, dann werden bereits vorhandene Abwesenheiten durch diese Abwesenheit ersetzt (z.B. Krankheit ersetzt vorhandenen Urlaub, in diesem Fall muss bei “Krankheit” diese Einstellung aktiv sein)
Sichtbarkeit von Abwesenheiten
Wer darf angelegte Abwesenheiten sehen?
Jeder Benutzer, der auch die Arbeitszeiten von einem Mitarbeiter sehen kann, kann alle angelegten Abwesenheiten sehen.
Was passiert mit “inaktiven” Abwesenheitstypen?
Abwesenheitstypen, die deaktiviert werden, können nicht mehr für neue Abwesenheiten verwendet werden. Alle bisher angelegten Abwesenheiten von diesem Typ bleiben aber sichtbar!
Wer darf Abwesenheiten anlegen bzw. bearbeiten?
Objektleitungen dürfen alle Abwesenheiten anlegen, solange es sich nicht um “geschützte Abwesenheitstypen” handelt. Diese dürfen nur angelegt werden, wenn das entsprechende Recht gesetzt ist.
Für Abwesenheiten gilt wie für Zeiten auch der normale Freigabeprozess, d.h. wenn eine Abwesenheit freigegeben wurde kann sie i.d.R. von der Objektleitung nicht mehr bearbeitet werden.
Wer darf geschützte Abwesenheiten anlegen bzw. bearbeiten?
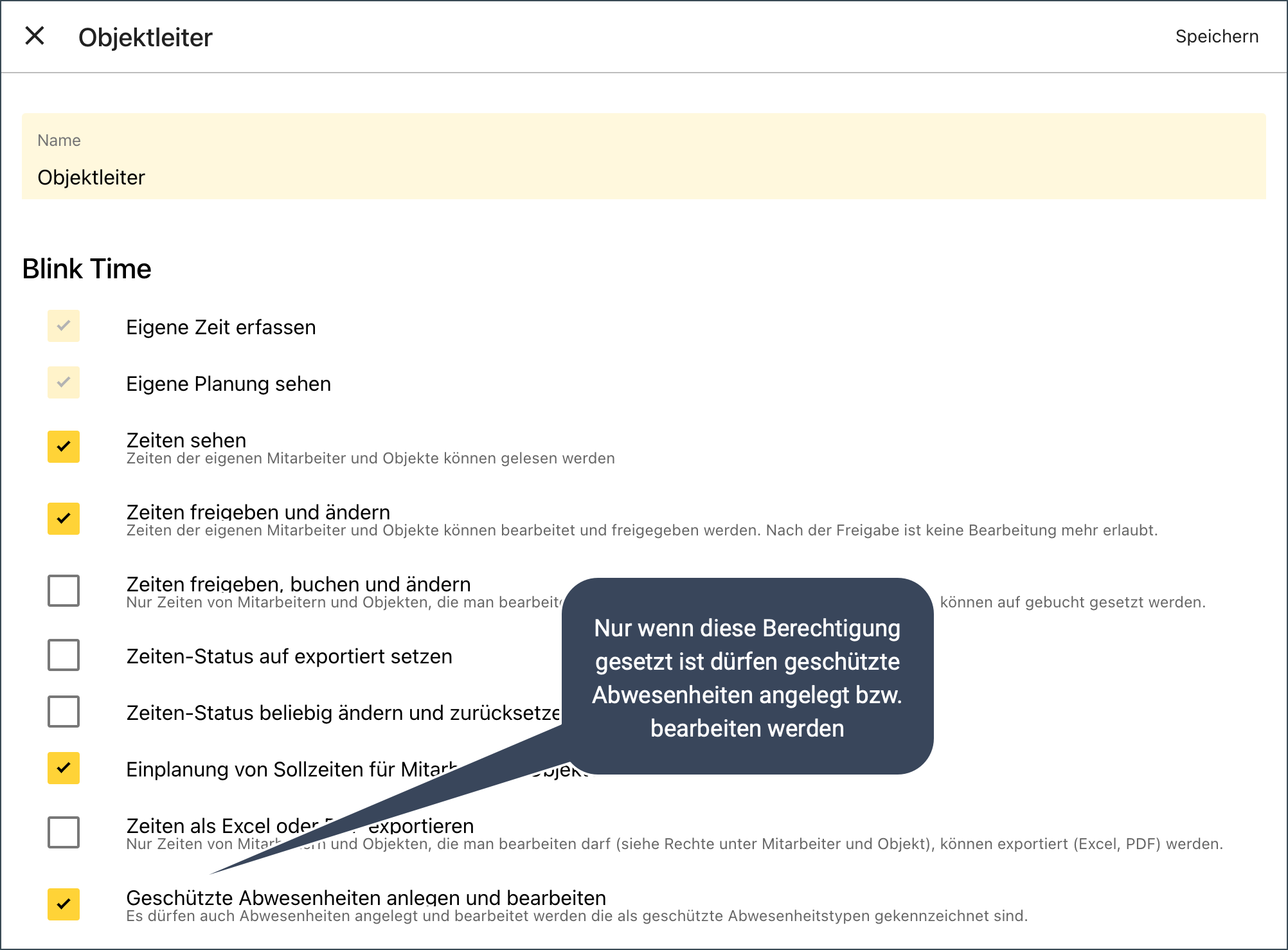
Wenn ein Abwesenheitstyp als “geschützter Abwesenheitstyp” markiert ist (Nr. 16), dann dürfen nur Benutzer, die das entsprechende Recht in ihrer Benutzergruppe gesetzt haben, Abwesenheiten von diesem Typ anlegen bzw. bearbeiten.