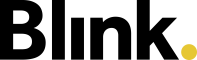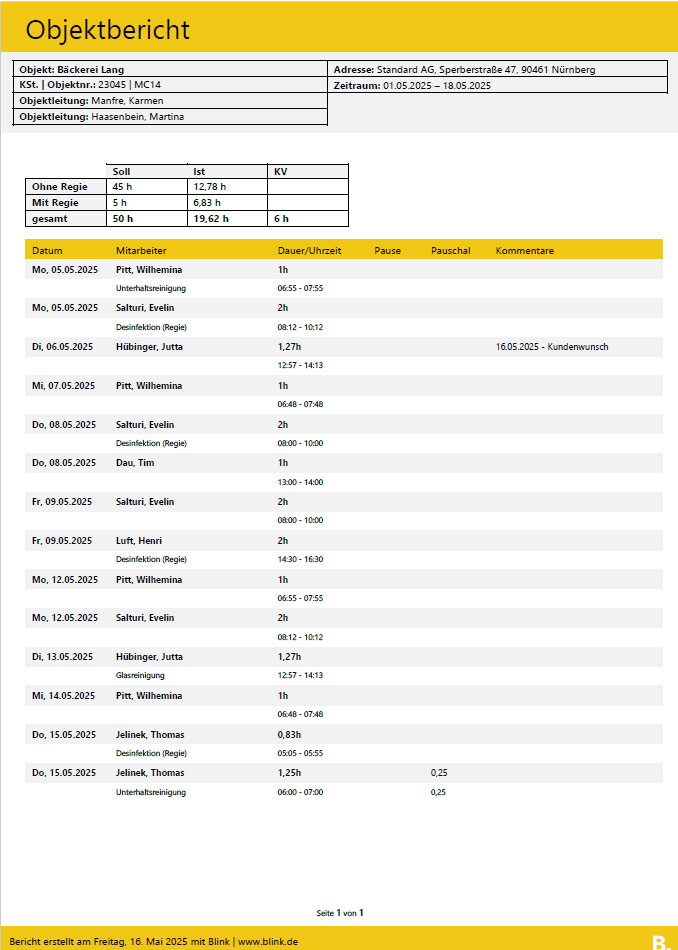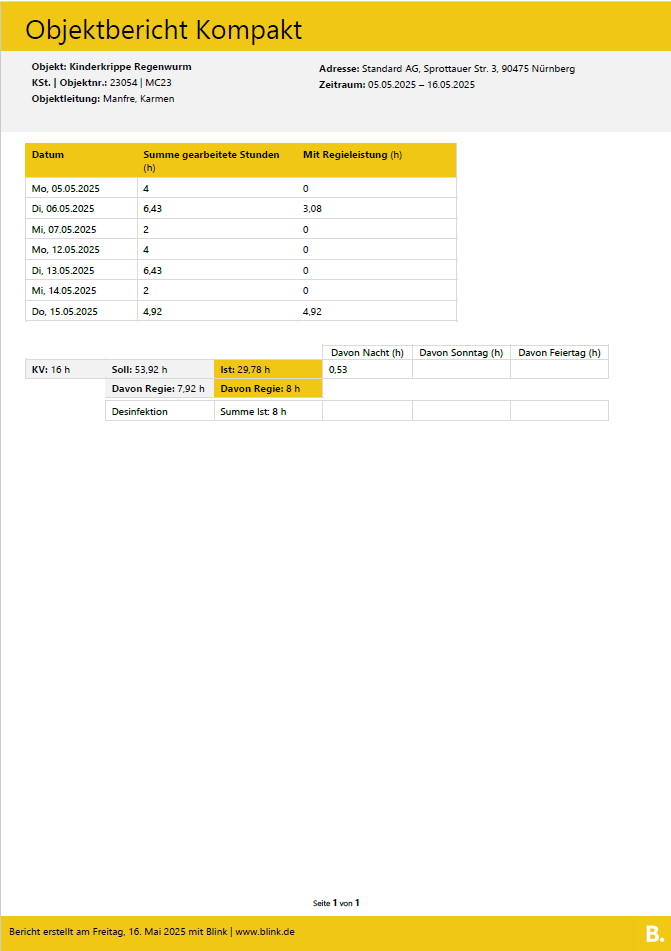Berichtsvorlagen und Platzhalter
Allgemein
Im Blink Manager gibt es unterschiedliche Typen von Berichtsvorlagen: Mitarbeiterbericht und Objektbericht.
Mit Hilfe der Berichtsvorlagen können Sie sich für einen bestimmten Mitarbeiter bzw. ein bestimmtes Objekt einen Überblick über die An- und Abwesenheiten und die erfassten Zeiten innerhalb eines frei wählbaren Zeitraums verschaffen.
Die Vorlagen werden in einem Word-Dokument angelegt und in Blink hochgeladen. Dabei geben sogenannte Platzhalter die Positionen und Formatierungen der Datensätze vor, die bei der Export-Funktion im Blink Manager durch die jeweiligen Daten des Mitarbeiters bzw. des Objektes ersetzt werden. Blink erzeugt den Bericht als PDF-Dokument.
Vorlagen
Mitarbeiterbericht
Mit Hilfe eines Mitarbeiterberichts können Sie sich einen Überblick über die An- und Abwesenheiten zu einem bestimmten Arbeitnehmer in einem bestimmten Zeitraum verschaffen.
Neben den Grunddaten wie Nachname, Vorname, Personalnummer, Unternehmen und Zeitraum, sehen Sie in dieser Übersicht die für den Zeitraum eingeplante Wochenarbeitszeit als Summe, sowie die Summe an gestempelten Arbeitsstunden.
Diese werden tabellarisch - sortiert nach Datum - mit Datum, Objekt, Dauer/Uhrzeit, Pause, Pauschalabzügen und eventuell vorhandenem Kommentar angezeigt.
Für die Auswertung von Mitarbeiterdaten gibt es den Typ „Mitarbeiterbericht“ und den Typ „Mitarbeiterbericht alle Tage“: Im „Mitarbeiterbericht“ wird nur dann eine Zeile erzeugt, wenn zu dem Datum auch eine Zeiterfassung stattgefunden hat, d.h. der Bericht gibt eine Übersicht zu allen erfassten Zeiten. Im „Mitarbeiterbericht alle Tage“ wird für jeden Tag des gewählten Zeitraums eine Zeile erzeugt, auch wenn dort keine Zeiterfassung stattgefunden hat, d.h. man bekommt einen Überblick, wann im Zeitraum gearbeitet wurde und wann nicht. Dies entspricht dem klassischen Arbeitszeitnachweis.
Wir stellen Ihnen hier 3 Vorlagen zur Verfügung:
Mitarbeiterbericht Detail: Mitarbeiterbericht wie oben beschrieben; in den Kommentaren wird die genaue Zeiterfassung angezeigt (s. Screenshot)
Mitarbeiterbericht Kompakt: Mitarbeiterbericht wie oben beschrieben; in den Kommentaren werden Änderungsgrund und/oder Abwesenheitstyp angezeigt (s. Screenshot)
Mitarbeiterbericht alle Tage: Mitarbeiterbericht alle Tage wie oben beschrieben; Zuschlag; Leistung; in den Kommentaren werden Änderungsgrund und/oder Abwesenheitstyp angezeigt (s. Screenshot)
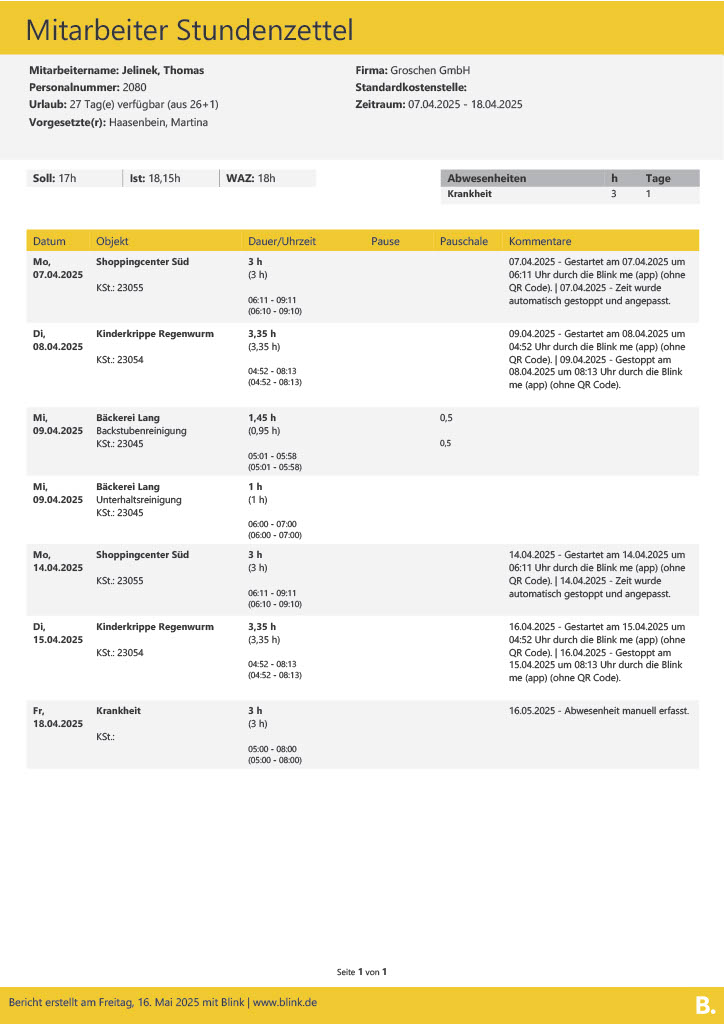
Mitarbeiterbericht Detail
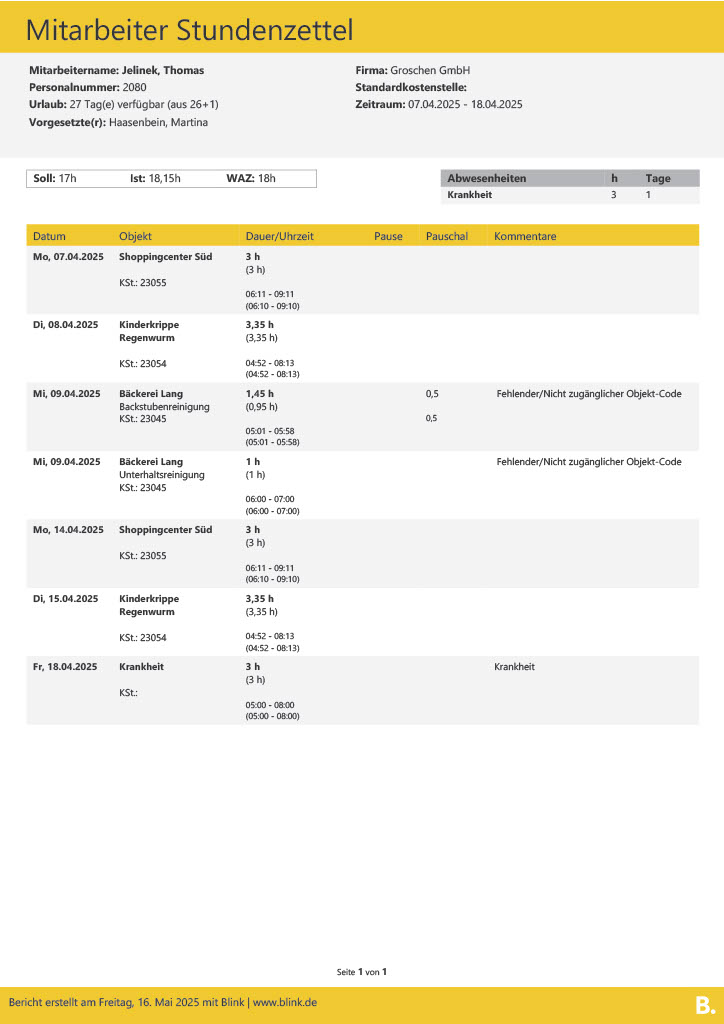
Mitarbeiterbericht Kompakt
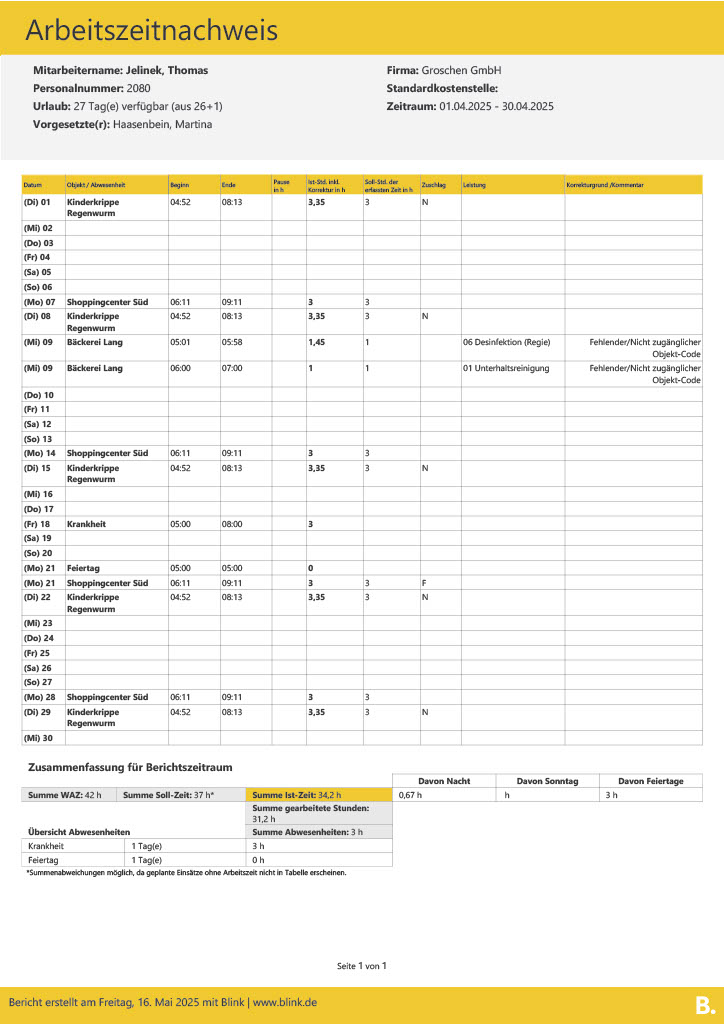
Mitarbeiterbericht alle Tage
Objektbericht
Mit Hilfe des Objektberichts können Sie sich einen Überblick über die gebuchten Zeiten auf einem bestimmten Objekt in einem definierbaren Zeitraum verschaffen.
Auch für den Objektbericht stellen wir Ihnen zwei Vorlagen bereit:
Objektbericht: Grunddaten (Objekt-Name, Kostenstelle, Objekt-Nr., Objektleiter, Ihr Unternehmen und der gewünschte Zeitraum); darunter finden Sie tabellarisch - sortiert nach Datum - die Mitarbeiter mit ihrer Dauer bzw. Uhrzeit, wenn vorhanden die zugeordneten Leistungen, sowie Pausen, Pauschalabzüge und Kommentare (s. Screenshot)
Objektbericht Kompakt: Grunddaten (Objekt-Name, Kostenstelle, Objekt-Nr., Objektleiter, Ihr Unternehmen und der gewünschte Zeitraum); darunter die tabellarische Übersicht zu im Objekt gearbeiteten Stunden pro Tag sowie eine Zusammenfassung zu Stunden und Leistungen (s. Screenshot)
Vorlagen importieren
Um Berichte erzeugen zu können und die Vorlagen dafür zu nutzen, müssen diese im Mandanten in Ihrem Blink System hinterlegt werden.
Laden Sie dafür die gewünschte Datei(en) von dieser Seite herunter.
Wenn Sie möchten, können Sie diese auch in Microsoft Word anpassen und z.B. die Farbgebung ändern oder Ihr Logo einzufügen.
Sie können die Vorlagen auch inhaltlich anpassen oder ganz eigene Vorlagen erstellen. Dafür werden sogenannte Platzhalter genutzt, die zur Anzeige von Inhalten platziert werden und sich je nach Berichtstyp unterscheiden. Um verwendete Platzhalter anzuzeigen (bzw. zu verbergen), drücken Sie [ALT]+ [F9]. Um einen neuen Platzhalter einzufügen, klicken Sie an die gewünschte Stelle im Word-Dokument und drücken [STRG] + [F9]. Wir haben für Sie eine Übersicht der möglichen Platzhalter sowie eine detaillierte Anleitung zur Nutzung erstellt: “Mitarbeiterbericht”, “Mitarbeiterbericht alle Tage” und “Objektbericht”.
Wenn Sie mit der Bearbeitung der Vorlage fertig sind, können Sie diese im Blink-Manager unter „Konfiguration“ > „Mandantenverwaltung“ > "Ihr Mandant" > „Berichtsvorlagen“ hochladen.
Klicken Sie auf oben rechts auf „+ Vorlage“
Füllen Sie das Feld „Name der Vorlage“ (z.B. mit „Mitarbeiter-Standardvorlage“) aus
Fügen Sie eine „Beschreibung“ ein
Wählen Sie den „Typ der Vorlage“ aus dem Dropdown-Menü aus.
Als Erinnerung: Im „Mitarbeiterbericht“ wird nur dann eine Zeile erzeugt, wenn zu dem Datum auch eine Zeiterfassung stattgefunden hat, d.h. der Bericht gibt eine Übersicht zu allen erfassten Zeiten. Im „Mitarbeiterbericht alle Tage“ wird für jeden Tag des gewählten Zeitraums eine Zeile erzeugt, auch wenn dort keine Zeiterfassung stattgefunden hat, d.h. man bekommt einen Überblick, wann im Zeitraum gearbeitet wurde und wann nicht.Klicken Sie nun in das darunter liegende Feld, um die gewünschte Datei auszuwählen
Klicken Sie anschließend auf „Hochladen & Prüfen“
Wenn alles passt, können Sie auf „Vorlage anlegen“ klicken
Sie können beliebig viele Vorlagen anlegen, aus denen Sie beim Erzeugen des Berichts auswählen können.
Bericht erzeugen
Einzelne Berichte
Um einen Bericht zu erzeugen, gehen Sie in die Stammdaten und wählen das gewünschte Objekt bzw. den gewünschten Mitarbeiter (1) aus. Gehen Sie dann in den Bereich “Zeiten” bzw. “Gebuchte Zeiten”.
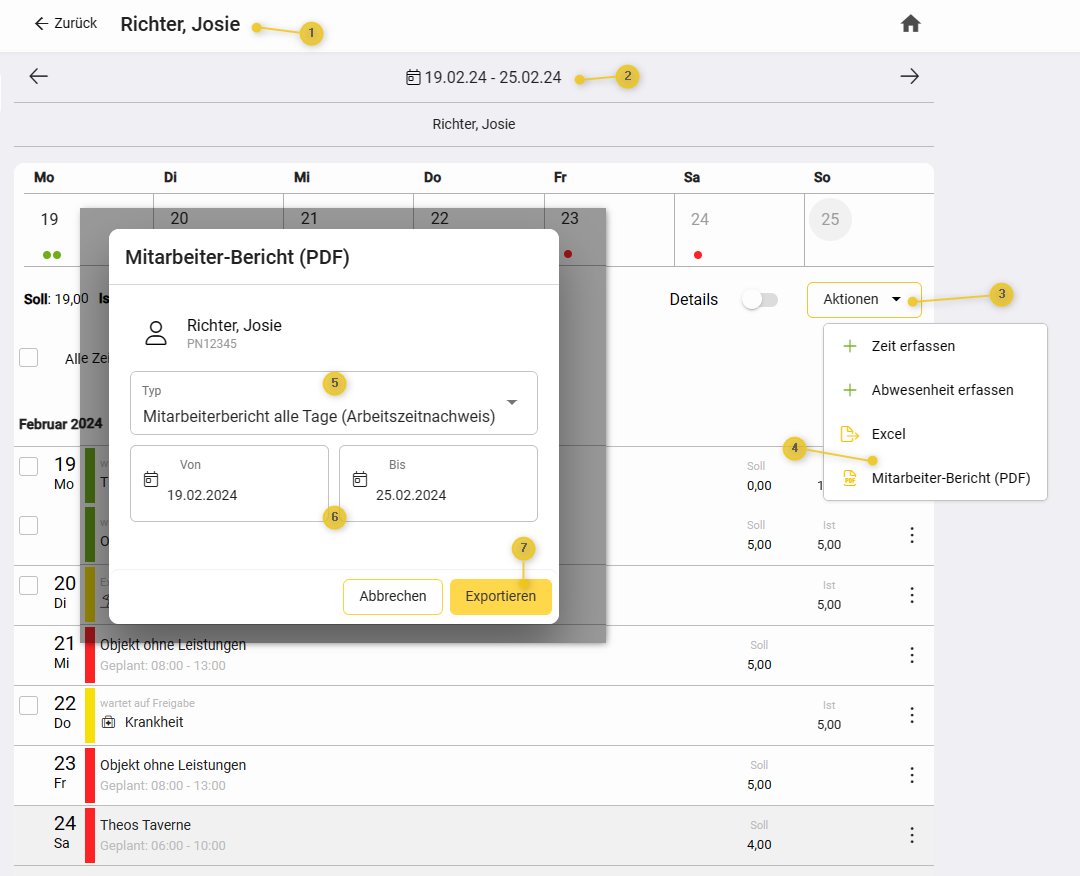
Wählen Sie ganz oben den gewünschten Zeitraum (2) aus. Klicken Sie anschließend unterhalb des Kalenders auf „Aktionen“ (3) und wählen Sie im Dropdown-Menü “Mitarbeiter-Bericht (PDF)” bzw. “Objekt-Bericht (PDF)” (4). Im Pop-Up-Fenster sehen Sie zur Bestätigung noch einmal die Mitarbeiter- bzw. Objektdaten. Wählen Sie hier die gewünschte (5) Berichtsvorlage aus. Für Mitarbeiter finden Sie in der Liste sowohl die Vorlagen des Typs „Mitarbeiterbericht“ als auch die Vorlagen des Typs „Mitarbeiterbericht alle Tage“. Sie können hier auch noch einmal den Zeitraum für den Bericht ändern (6). Bestätigen Sie nun die Auswahl mit “Exportieren” (7). Die Bericht wird nun als PDF-Dokument erzeugt und automatisch heruntergeladen.
Mehrere Berichte
Unter “Auswertungen” können Systemadministratoren bzw. Nutzer freigegebener Berechtigungsgruppen auch Berichte für mehrere Mitarbeiter bzw. Objekte gleichzeitig erstellen.
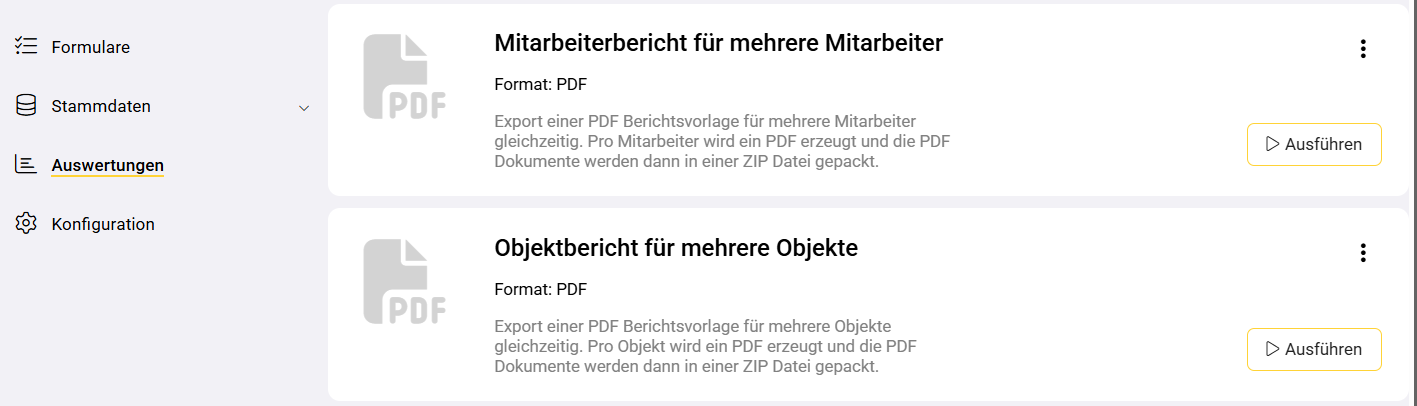
Pro Mitarbeiter bzw. Objekt wird ein PDF erzeugt und die PDF-Dokumente werden dann in einer ZIP Datei gepackt und wie jede Auswertung per E-Mail als Download-Link zur Verfügung gestellt.
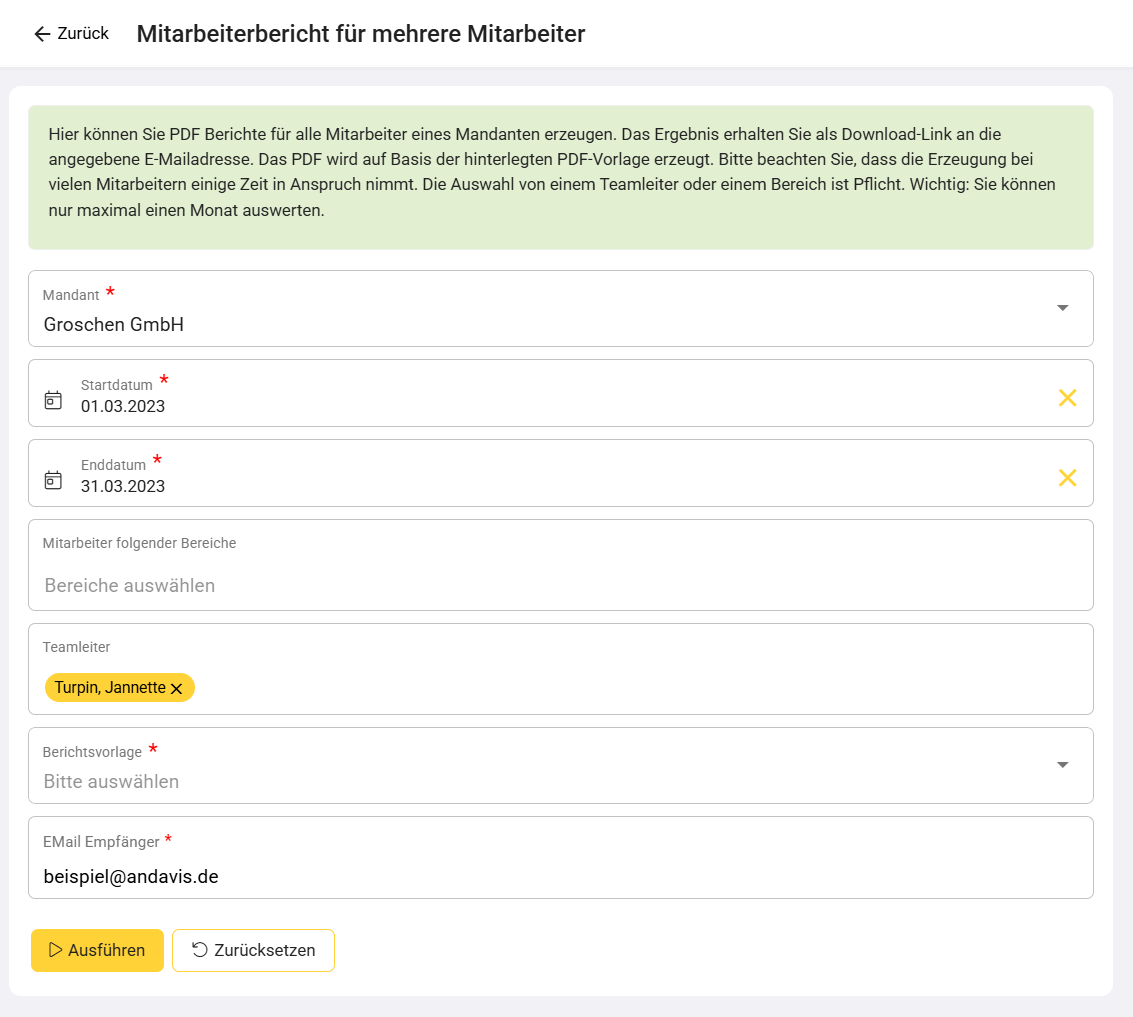
Mitarbeiterbericht für mehrere Mitarbeiter
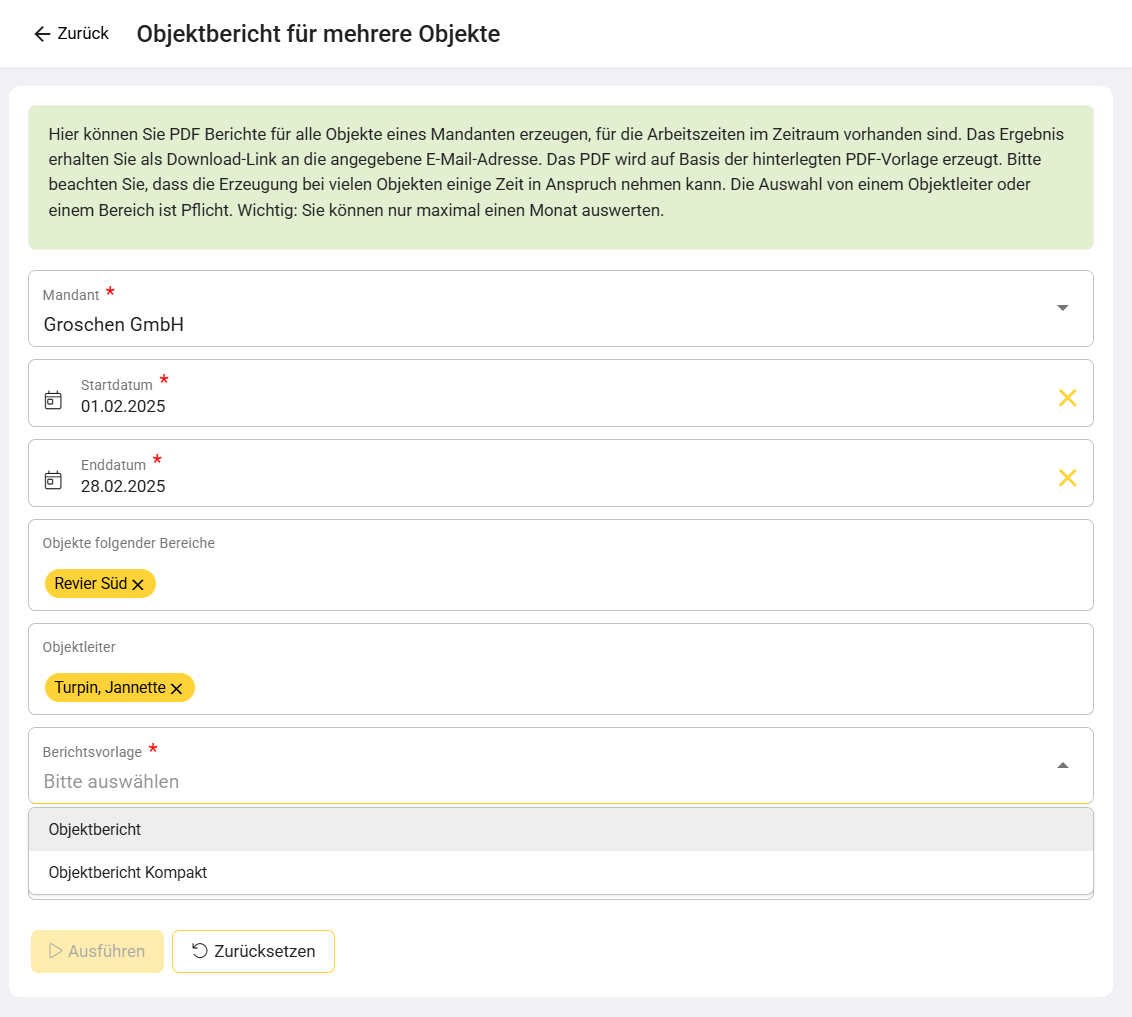
Objektbericht für mehrere Objekte
Tipps & Tricks
Was muss ich tun, wenn…
Tabellen nicht korrekt umgebrochen werden
Wenn Tabellen nicht auf der nächsten Seite erscheinen, sondern einfach abgeschnitten werden, dann müssen Sie für die Tabelle folgende Einstellungen vornehmen:
Schritt 1: Bewegen Sie den Cursor in die erste Zelle der Tabelle und klicken dann auf "Layout" → "Abstand" unten rechts auf das Icon. In dem Fenster, das sich öffnet setzen Sie die Haken wie im Screenshot.
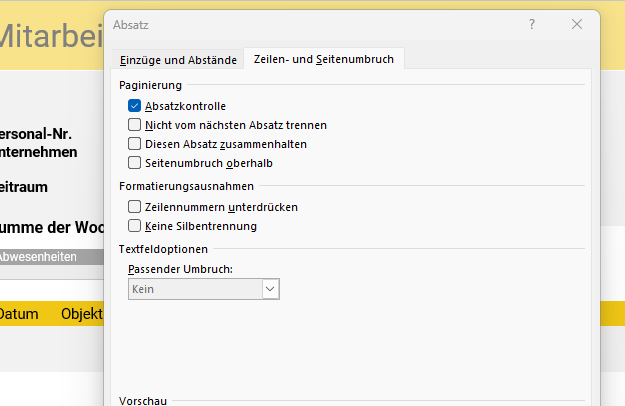
Schritt 2: Markieren Sie die Tabelle und öffnen Sie über "Rechtsklick" die Tabelleneigenschaften. Textumbruch muss auf "ohne" stehen.
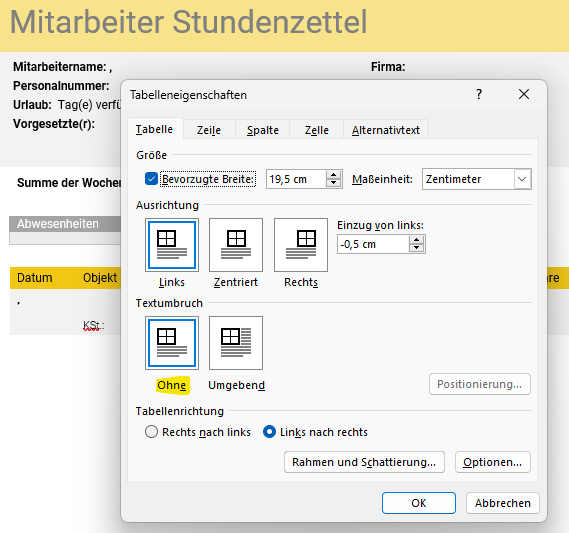
es Mehrfach-Einträge eines Zeiteintrags gibt
Bitte prüfen Sie den Platzhalter auf Korrektheit:
"LocationReport.Location.Worklogs.TimeEntries.Comments" bzw.
"EmployeeReport.Employee.Worklogs.TimeEntries.Comments"