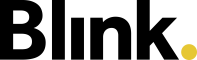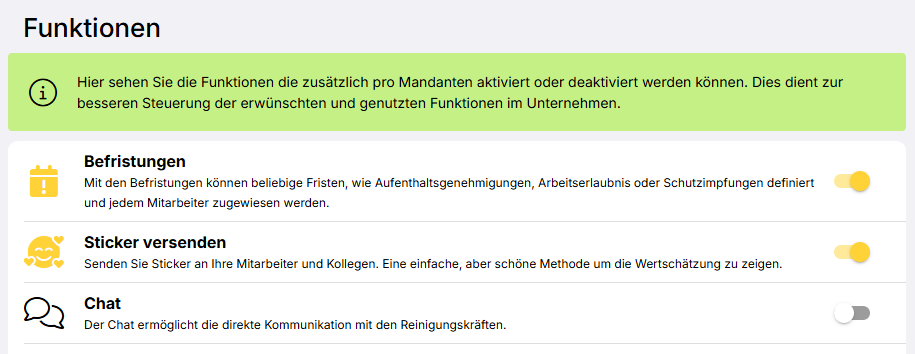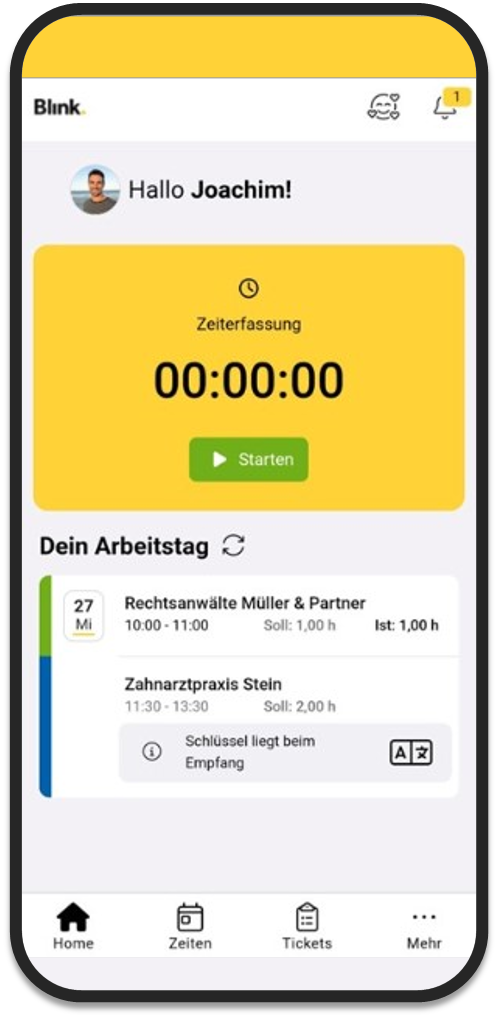Zusammenhang mit anderen Blink Funktionen
Chat
Die Funktionen “Chat” und “Ticket” für Blink me Nutzer sind (aktuell noch) miteinander verknüpft. Wenn die Funktion “Ticket” im Mandanten deaktiviert ist, wird bei zugehörigen Blink me Nutzern im Menü “Chat” und “Tickets” ausgeblendet. In den Mandanteneinstellungen kannst du unter “Funktionen” den Chat auch unabhängig der Ticketfunktion (de)aktivieren.
Kundenportal
Mit dem Kundenportal von Blink ist es ganz einfach, Kunden einen Einblick in die für sie erbrachten Leistungen zu geben. Auch die Ticketfunktion kann in das Kundenportal integriert werden, sodass Kunden über Tickets die Möglichkeit haben, direkt mit dem richtigen Ansprechpartner zu kommunizieren.
Dafür werden im Blink Kundenportal Kundenbenutzer mit spezifischen Objekten angelegt, denen dann innerhalb der Kundenportal-Konfiguration die Möglichkeit gegeben werden kann, bestimmte Tickettypen anzulegen und zu verfolgen.
Das Blink Kundenportal kann nur von Systemadministratoren, die die Berechtigung “Kundenportal verwalten” aktiviert haben, konfiguriert werden.
Wir geben hier eine Übersicht zu den notwendigen und möglichen Konfigurationsschritten für die Ticketnutzung innerhalb vom Kundenportal.
Ticketkonfiguration für Kundenbenutzer
Um Kunden überhaupt Zugang zu Tickets zu geben, muss für sie zunächst ein Kundenbenutzer angelegt und diesem Objekte zugeordnet werden.
Gehen Sie dafür über Konfiguration → Insight → Insight Kunde → + Kundenbenutzer
Sobald der Kundenbenutzer angelegt ist, gehe auf Kundenbenutzer → + Objekte
Nun kann definiert werden, ob und welche Tickettypen für die Kundenbenutzer des Kunden freigeschaltet sind. Gehe dafür über Konfiguration → Insight → Insight Kunde → Reiter “Tickets”.
Tickets erstellen & bearbeiten
Im oberen Bereich siehst du im Abschnitt “Tickets erstellen & bearbeiten” eine Liste aller Tickettypen.
Hier kannst du nun anwählen, welche Tickettypen auch für den Kundenbenutzer freigegeben werden. Diese Tickettypen können Kundenbenutzer dann für ihre Objekte erstellen und sehen.
Achte darauf die Tickettypen jeweils für die zu den Objekten passenden Mandanten zu wählen.
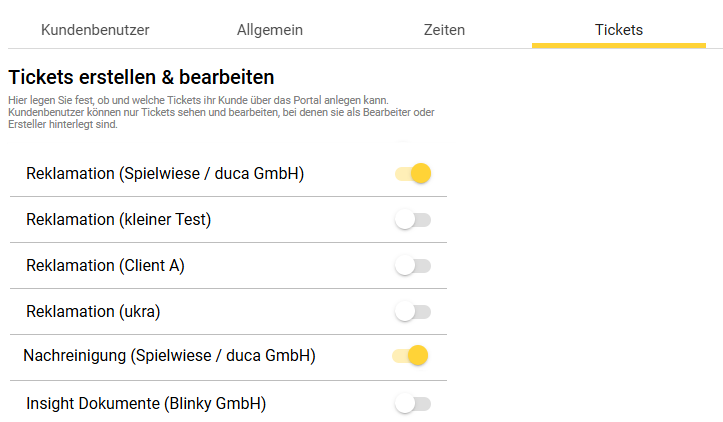
Sobald mindestens ein Tickettyp aktiviert ist, kann ein Kundenbenutzer im Kundenportal unter dem Reiter “Tickets”:
freigegebene Tickets zu seinen Objekten erstellen (der Mandant und damit die passenden Tickettypen werden automatisch aus dem Objekt heraus abgeleitet)
freigegebene Tickets zu seinen Objekten sehen (sowohl die, bei denen er Ersteller ist, als auch die, die andere Kundenbenutzer für das Objekt erstellt haben)
Kommentare und Anhänge hinzufügen oder bearbeiten
Der Kundenbenutzer kann nicht den Status eines Tickets oder den Bearbeiter ändern.
Wenn ein Kundenbenutzer ein Ticket erstellt, wählt er zunächst aus einer Liste seiner Objekte aus, und gibt dann Titel und ggf. Beschreibung sowie Foto/Anhang an.
Kundenbenutzer, die über das Kundenportal ein Ticket erstellt haben, werden per E-Mail benachrichtigt, wenn das Ticket kommentiert oder geschlossen wurde. Die E-Mail an eigene Mitarbeiter und Kundenbenutzer werden getrennt voneinander versendet.
Dokumente pro Objekt
Im unteren Bereich von Tickets siehst du den Abschnitt “Dokumente pro Objekt”. Dahinter verbirgt sich die Funktion, Tickets zur Speicherung und Anzeige von Dokumenten im Kundenportal zu verwenden. Kundenbenutzer können diese Tickets dann nicht erstellen, sondern die Anhänge dieser Tickets werden als Downloads am Objekt zur Verfügung gestellt. Wähle hier aus, welche Anhänge von welchen Tickettypen als Dokumente bereitgestellt werden sollen.
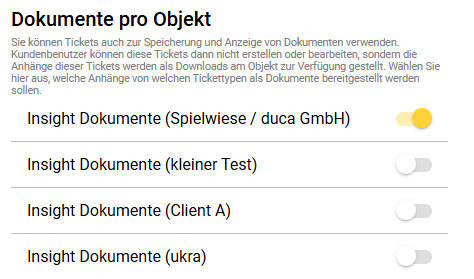
Ticket Auswertung
Über Konfiguration → Insight → Insight Kunde → Reiter “Auswertungen” findest du “Ticket Auswertung”.
Ist dies aktiviert, sieht der Kunde in seinen Objekten unter “Auswertung” einen Bereich für erledigte Tickets. Es werden nur Tickettypen einbezogen, die für den Kunden freigeschaltet sind. Die Tickets werden nach Lösungszeit in Tagen ausgewertet. Über Gruppierungen legst du fest, wie viele Tage in einer Gruppe zusammengefasst werden sollen.
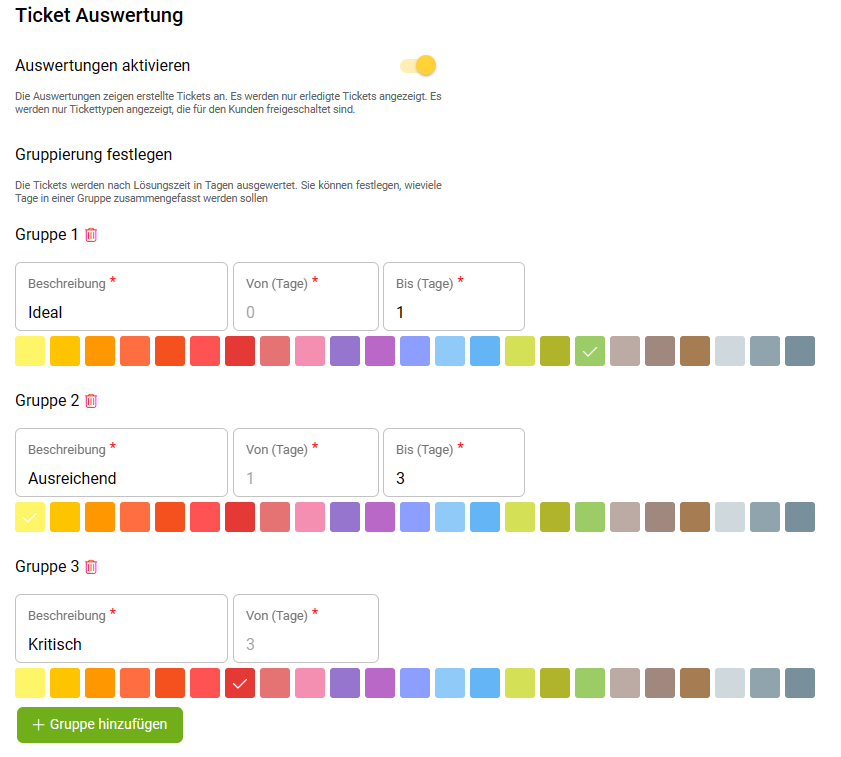
Eine ausführliche Dokumentation zum Kundenportal findest du hier.
Formulare
Mit Blink Formularen können unternehmensinterne Prozesse digitalisiert und vereinfacht werden, die der Dokumentation dienen. Dies können z.B. Checklisten sein, wie bei einer Objektbegehung und Qualitätsprüfung, aber auch die Dokumentation von Unterweisungen und Schulungen oder das Erfassen von Personalfragebögen.
Basis für alle Formen der Dokumentation sind sogenannte Formulare. Diese können durch dich gestaltet und zum Ausfüllen freigegeben werden. In den Formularen kannst du Tickets als Element einbauen, sodass direkt beim Abschluss des Formulars automatisch ein Ticket generiert wird.
Beispiel: Du nutzt ein Blink Formular für eine Objektbegehung. Bei einer schlechten Bewertung wird abgefragt, ob eine Nachreinigung notwendig ist. Wird dies bejaht, kann diese Nachreinigung direkt per Ticket veranlasst werden.
Formular Vorlagen können nur durch Nutzer mit entsprechender Berechtigung erstellt werden. Wie du grundsätzlich Blink Formulare nutzen kannst, finden du hier. Beachte außerdem: Tickets können als Element nur in nicht-öffentlichen Formularen genutzt werden.
Ticket in Blink Formular einfügen
Um ein Ticket in ein Formular einzubinden, erstelle ein Eingabe-Element “Ticket anlegen”.
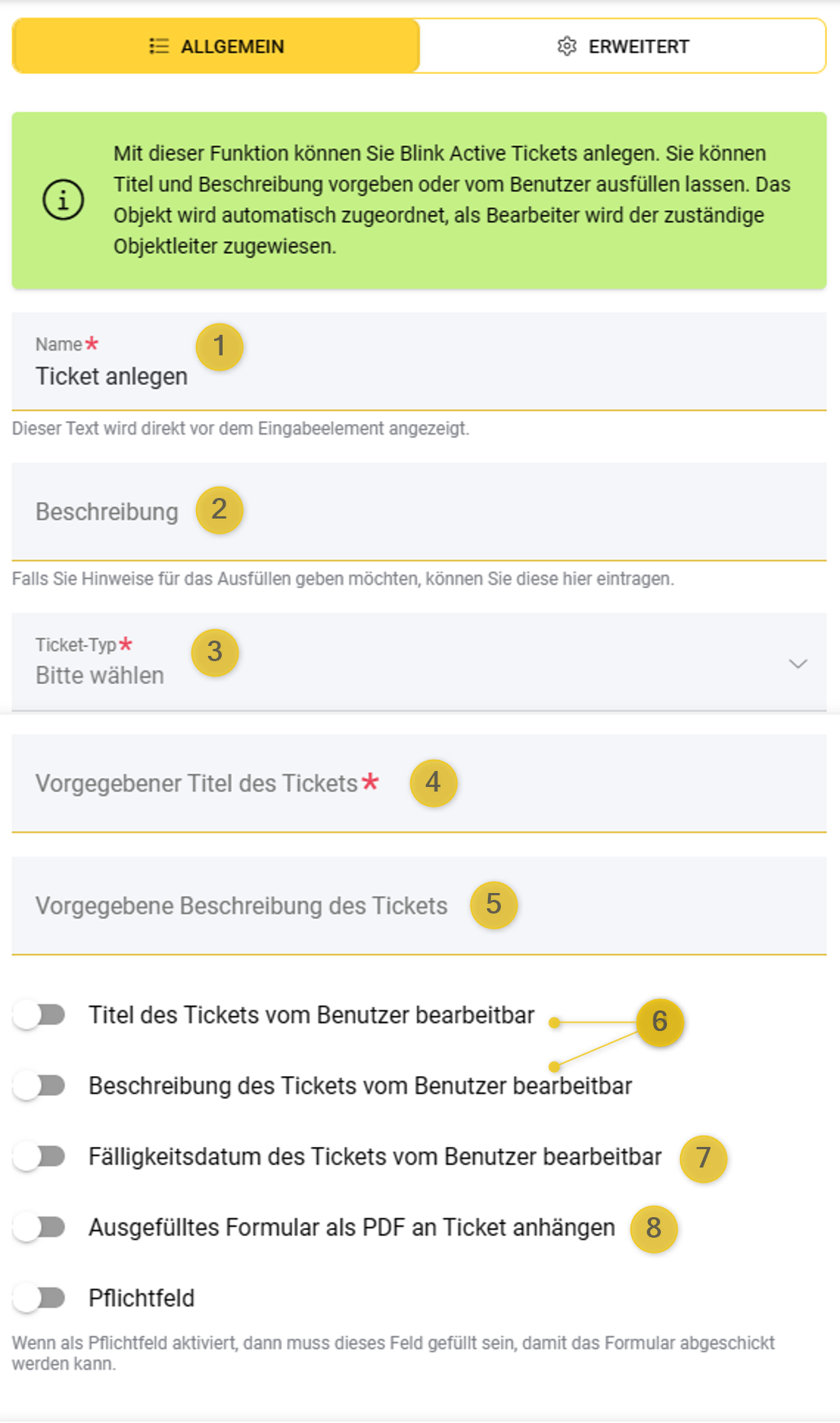
Gebe zunächst einen (1) Namen ein: Dieser wird als Text direkt vor dem Eingabeelement angezeigt. In der (2) Beschreibung kannst du z.B. Hinweise für das Ausfüllen eintragen. Wähle dann den (3) Ticket-Typen aus: Hier findest du alle Ticket-Typen außer Abwesenheitsanträge (z.B. Urlaub, Krankmeldung o.ä.). Der Tickettyp ist für den Ausfüllenden nicht veränderbar. Gib dann einen (4) Titel des Tickets, sowie optional eine (6) Beschreibung des Tickets vor. Du kannst im Anschluss einstellen, ob Titel und Beschreibung für den Benutzer, der das Formular ausfüllt, (6) bearbeitbar sind. Ansonsten wird das Ticket mit vorgegebenem Titel und ggf. Beschreibung erzeugt. Du kannst auch aktivieren, ob der Benutzer beim ausfüllen ein (7) Fälligkeitsdatum angeben kann und ob das (8) ausgefüllte Formular als PDF an das Ticket angehängt werden soll. Dies ist z.B. sinnvoll, wenn nach einer Objektbegehung eine Nachreinigung per Ticket veranlasst wird, an die das Protokoll der Begehung dann direkt angehängt ist.