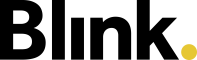Formular ausfüllen
Zu Formularen gelangen
Als Blink me Nutzer
Blink Formulare sind direkt in die Blink me App integriert. Wenn du mit deinen normalen Zugangsdaten angemeldet bist, kannst du im Menü unter “Mehr” und “Formulare” alle Formulare sehen, die zum Ausfüllen für dich freigegeben sind. Zum Ausfüllen klicke einfach auf das gewünschte Formular bzw. wähle ein Objekt. Formulare, die für ein bestimmtes Objekt freigeschaltet sind, werden außerdem auf der Startseite angezeigt, sobald du im Objekt die Zeiterfassung gestartet hast.
Eine ausführliche Beschreibung zu Formularen in der Blink me App findest du hier.
Als Blink Time Nutzer
Lade dir entweder die Blink Check App im Appstore/Playstore herunter oder öffne Blink Check im Browser unter https://check.blink.de.
Melde dich mit den gleichen Zugangsdaten wie für Blink Time an:
Scanne entweder mit dem Handy den QR-Code deiner Blink ID Karte oder gib deine Blink ID manuell ein, wenn du die Browserversion nutzt.
Als Blink Manager Nutzer
Wechsel im Seitenmenü über “Formulare” zu Blink Check oder gib im Browser firmenname-check.blink.online ein. Gegebenenfalls musst du hier erneut deine normalen Anmeldedaten (Blink ID oder Benutzername und Passwort) eingeben bzw. den QR-Code deiner Blink ID Karte scannen.
Alternativ kannst du ebenfalls die Blink Check App im Appstore/Playstore herunterladen und dich dort mit deinen gewohnten Anmeldedaten anmelden.
Formular auswählen
Nach der Anmeldung landest du auf der Startseite (App oder Browser). Hier werden dir die Formulare angezeigt, die du ausfüllen kannst.
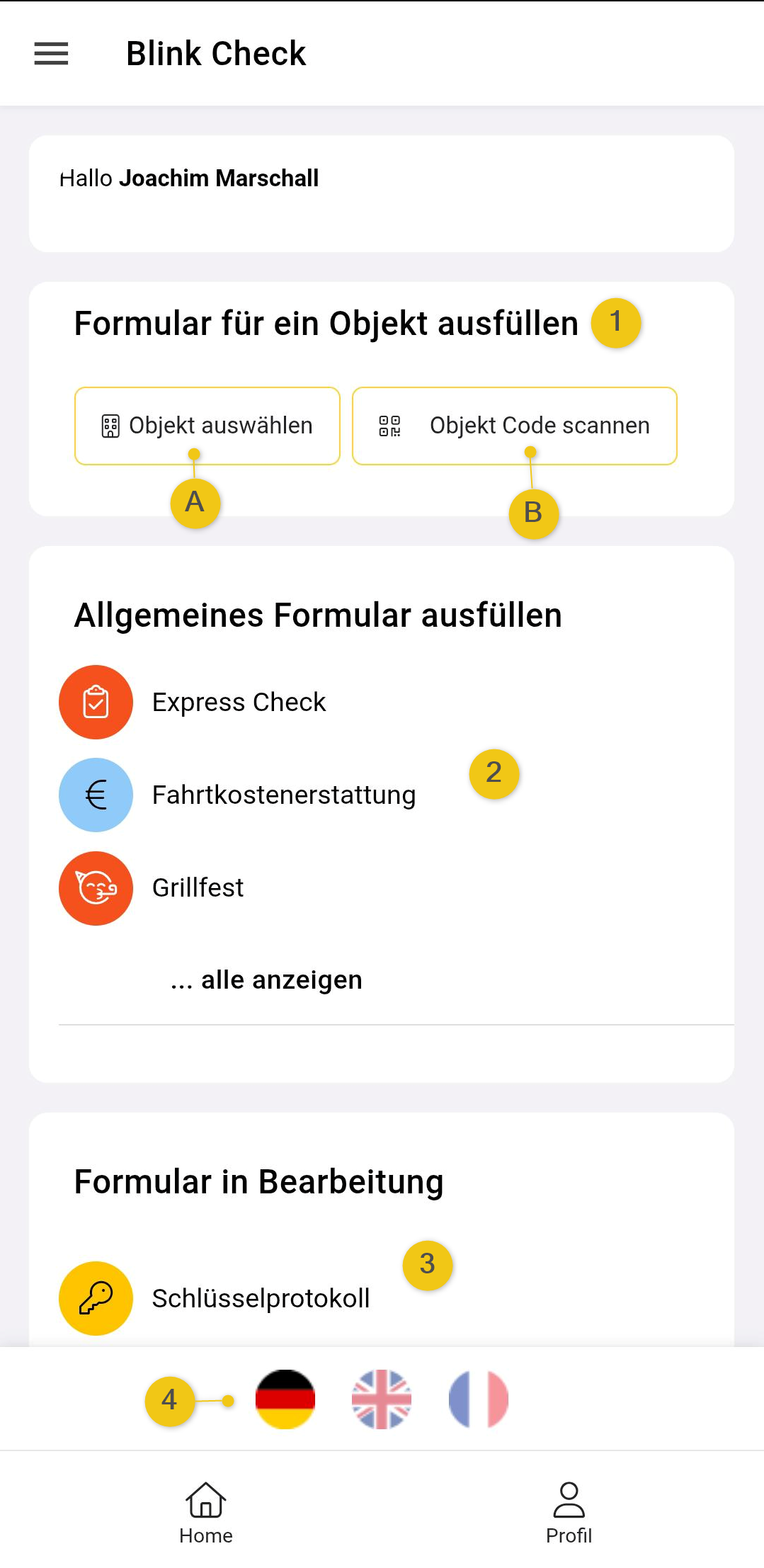
Unter der Überschrift “Formular für ein Objekt ausfüllen” kannst du Formulare ausfüllen, bei denen zunächst immer ein Objekt zugeordnet werden muss. Dies wird nur angezeigt, wenn entsprechende Formulare für dich freigegeben sind.
A. Unter “Objekt auswählen” können Nutzer aus einer Liste ihrer Objekte auswählen und sehen nach der Objektwahl alle Formulare, die für das Objekt freigeschaltet sind. Gibt es nur ein Formular, springt man direkt in dieses Formular zum Ausfüllen.
B. Mit “Objekt Code scannen” kann zur Objektauswahl der Objekt-Code (wie für die Zeiterfassung) gescannt werden. Auch dann sieht man alle Formulare, die für das Objekt freigeschaltet sind. Gibt es nur ein Formular, springt man direkt in dieses Formular zum Ausfüllen. Diese Option ist nur mobil sichtbar.Unter der Überschrift “Allgemeines Formular ausfüllen” findest du alle Formulare, die für dich zum Ausfüllen freigeschaltet sind.
Unter der Überschrift “Formular in Bearbeitung” erkennst du Formulare, die du bereits angefangen hast zu auszufüllen, die aber noch nicht abgeschickt sind.
Beachte: Du kannst von einem Formular immer nur eine offene Version haben, d.h. du kannst nicht zweimal das Formular “Express Check” starten und gleichzeitig bearbeiten.Sollten Formulare in unterschiedlichen Sprachen zur Verfügung stehen, siehst du am unteren Bildschirmrand entsprechende Länderflaggen und kannst mit Klick darauf zwischen den Formularen bzw. Sprachen wechseln.
Formular ausfüllen
Um ein Formular auszufüllen, gehe wie folgt vor:
Wähle eine Formular, das du ausfüllen möchtest.
Du siehst jetzt alle Kategorien des Formulars. Wähle die erste Kategorie aus.
Formulare sind in Kategorie eingeteilt, die inhaltliche Abschnitte darstellen. Jedes Formular besteht aus mindestens einer Kategorie. Zum Start wähle immer die erste Kategorie aus, du wirst dann automatisch durch alle Kategorien durchgeleitet.
Solltest du das ausfüllen unterbrechen und später das Formular erneut öffnen, kannst du anhand der Farbkodierung erkennen, in welcher Kategorie du fortfahren musst (grau: noch nicht geöffnet, grün: abgeschlossen, rot: begonnen, aber noch nicht abgeschlossen).
Auf der Übersichtsseite mit allen Kategorien kannst du ein Formular “Zurücksetzen”, wenn du das Ausfüllen abbrechen oder neu beginnen möchten. Alle bisher eingegebenen Daten werden gelöscht und das Formular geschlossen.
Fülle Seite für Seite aus und klicke jeweils auf "Weiter", um zur nächsten Seite zu gelangen.
Auf der letzten Seite findest du den "Abschließen" Button. Damit wird das Formular abgeschickt.
Ergebnis prüfen
Ausgefüllte Formulare kannst du entweder ganz unten auf der Startseite oder über das Hauptmenü im Bereich “Auswertungen” sehen. Du siehst immer alle Formulare, die du selbst ausgefüllt hast. Je nach Berechtigung, kannst du außerdem auch weitere Formulare einsehen.