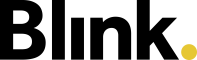Blink für Verwaltungsmitarbeiter
Diese Dokumentation beschreibt, wie Sie Blink für die Zeiterfassung Ihrer Verwaltungsmitarbeiter einsetzen können. In erster Linie ist Blink für die digitale Zeiterfassung von Reinigungskräften gedacht und entwickelt worden. Damit Sie, als Gebäudedienstleister, das Blink-System für Ihre Zeiterfassung möglichst bereichsübergreifend nutzen können, haben wir diesen Leitfaden für Sie entwickelt. Er gibt Ihnen wichtige Hinweise, Tipps und Tricks zum Einsatz von Blink bei Büromitarbeitern.
Unterschiede von Verwaltungsmitarbeitern und Reinigungskräften
Verwaltungsmitarbeiter | Reinigungskräfte | |
|---|---|---|
Art der Zeiterfassung | 1 Objekt = Büro. Morgens starten, abends stoppen | Viele wechselnde Objekte. Erfassung für einzelne Objekte |
Mobilität | Fester Arbeitsplatz | Mobil |
Methode der Zeiterfassung | Browser oder App Alternativ Terminal | App, Terminal, Telefon, Browser |
Pausenzeiten | Automatische Pausenberechnung auf Grund gesetzlicher Vorgaben |
|
Überstunden | Überstunden müssen sichtbar werden und können “abgefeiert” werden | Keine Erfassung von Überstunden |
Bezahlung | Festes Monatsgehalt | Stundenlohn |
Diese Dokumentation geht auf die Unterschiede der Erfassung ein. Im ersten Teil wird die Konfiguration erklärt. Im zweiten Teil wird der Ablauf für die Mitarbeiter beschrieben. Im dritten Teil wird das Thema Überstunden behandelt.
Konfiguration: Vorgehensweise für Blink Admins
Arbeitszeiten von Verwaltungsmitarbeitern können in Blink erfasst, bearbeitet und freigegeben werden.
Mandant anlegen
Empfehlung: Legen Sie einen neuen Mandanten im Blink-System an, um eine klare Differenzierung zu
Ihrem Reinigungskräfte-Tagesgeschäft herzustellen. Wenn Sie mit Schnittstellen zu Ihrem ERP arbeiten ist ein separater Mandant auch von Vorteil, da diese Daten dann nicht automatisch ans ERP-System übergeben werden. Außerdem haben Sie mit dem separaten Mandanten den Vorteil, dass Sie die automatisch Pausenregelung aktivieren können.
Objekte anlegen
Erstellen Sie ein/mehrere Objekt/e, z.B. Büro, Home Office,… und weisen Sie diesem/diesen
einen Vorgesetzten zu.
Stammdaten hinterlegen
Hinterlegen Sie die Stammdaten der Verwaltungsmitarbeiter inklusive deren Wochenarbeitszeit,
und weisen Sie Ihnen einen Vorgesetzten zu.
Die Wochenarbeitszeit ist essentiell! Ansonsten können Sie keine Überstunden berechnen.
Planung
Sie brauchen keine Planung zu hinterlegen. Denn normalerweise arbeiten Verwaltungsmitarbeiter täglich am gleichen Ort. Dafür braucht man keine Planung. Über die Wochenarbeitszeit ist immer ersichtlich ob jemand Überstunden oder Minusstunden gemacht hat.
Pausen
Für die Festlegung der Pausenzeiten gibt es 2 Methoden:
Mitarbeiter stempeln Pausen aus
Automatische Pausenberechnung: Diese können Sie in den Mandanteneinstellungen aktivieren. Dann werden Pausen automatisch berechnet und abgezogen. Weitere Details dazu finden Sie in der Dokumentation
Zeiterfassungsmethode wählen
Wählen Sie eine der Möglichkeiten zur Zeiterfassung:
Blink Time App
Das Vorgehen entspricht im Prinzip dem Vorgehen bei Reinigungskräften.
Drucken Sie den Objekt-Code aus und bringen diesen im Objekt an bzw. händigen Sie jedem Mitarbeiter einen aus, wenn diese z.B. im Homeoffice arbeiten.
Teilen Sie Ihren Mitarbeitern den QR Code Ihrer Blink ID Karte mit
Verwaltungsmitarbeiter laden die Blink Time App auf ihr Smart Phone und melden sich darüber am Objekt-Code an und ab.
Blink Terminal
Installieren Sie ein Gerät im Büro. Für das Home-Office muss natürlich eine anderen Zeiterfassungsmethode gewählt werden.
Geben Sie jedem Mitarbeiter eine Blink ID Karte für die Zeiterfassung
Zeiterfassung am PC
Die Zeiterfassung kann auch am PC über den Browser erfolgen. Dazu müssen Sie Ihren Mitarbeitern - je nach Objekt - die entsprechende URL geben. Die URL enthält jeweils den Objekt-Code!
So erzeugen Sie diese URL:
Rufen Sie im Blink Manager unter “Stammdaten/Objekte” das gewünschte Objekt auf. Unter “Objekt-Codes” finden Sie den entsprechenden QR-Code:
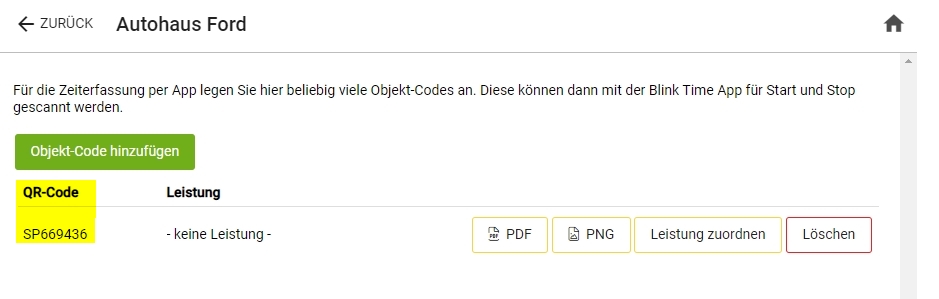
Ersetzen Sie das Wort “OBJEKT-CODE” in der URL “mobile.blink.time.de/TrackMe?code=OBJEKT-CODE” durch den Code des Objekts (wie im Beispiel):
https://mobile.blink-time.de/TrackMe?code= Objekt-Code
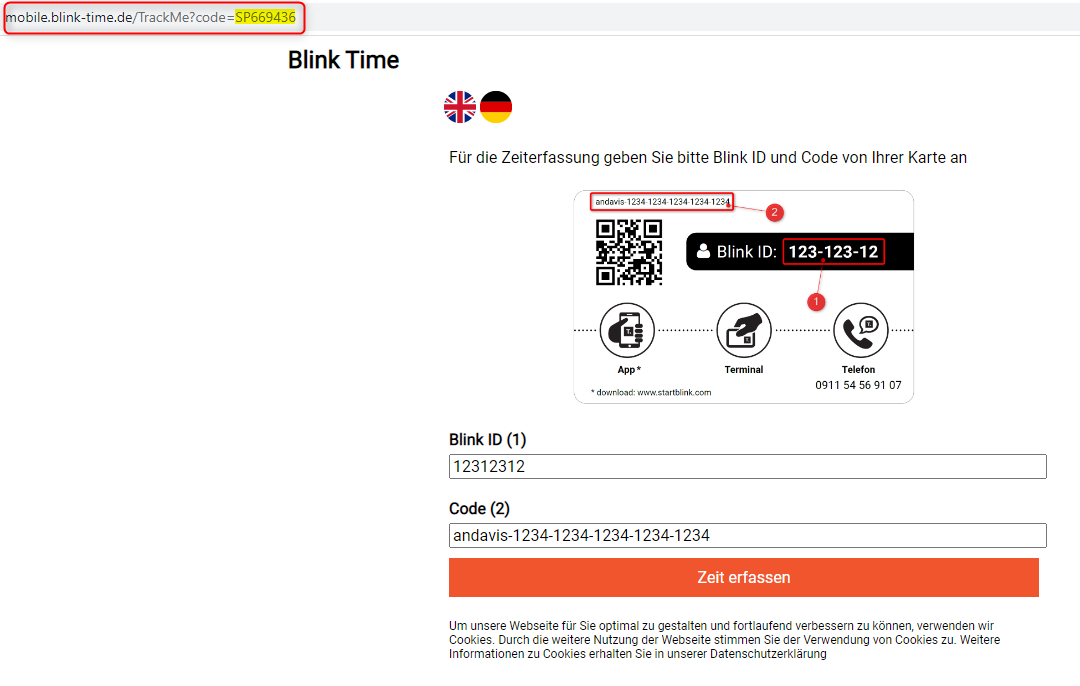
Bei der ersten Erfassung müssen die Mitarbeiter Ihre Blink ID und den Code Ihrer Blink ID Karte im Browser eintragen - diese Daten werden dann gespeichert. Am besten werden die URLs als Lesezeichen im Browser hinterlegt, dann kann man mit zwei Klicks die Zeit starten bzw. stoppen.
Zeiterfassung in mehreren Objekten
Wenn an unterschiedlichen Orten gearbeitet werden darf/soll (z.B. Büro und Home Office),
können verschiedene “Objekte” von den Mitarbeitern bebucht werden.
Weitere Einstellungen
Wochenarbeitszeit und Urlaubsanspruch
Hinterlegen Sie die Wochenarbeitszeit und den Urlaubsanspruch pro Jahr in den Mitarbeiterdaten. Dadurch ist eine Übersichtlichkeit hinsichtlich
geleisteter Stunden/Überstunden vs. WAZ und
genommene Urlaubstage gegenüber Urlaubsanspruch
gewährleistet. Urlaubsanträge per Ticket werden automatisch vom Urlaubsanspruch abgezogen, sobald der Urlaub vom Vorgesetzten genehmigt ist.
Tickettypen aktivieren
Damit Ihre Verwaltungsmitarbeiter über die Blink Time App Urlaub, Krankmeldung und den Ausgleich für Überstunden beantragen können, müssen die entsprechenden Tickettypen im System konfiguriert sein.
Um die Tickettypen “Urlaub”, “Krank” zu aktivieren, folgen Sie dieser Dokumentation.
Zusätzlich legen Sie den Abwesenheitstyp “Ausgleich Überstunden” sowie den dazu passenden Tickettyp an:
Neuen Abwesenheitstyp “Ausgleich Überstunden” anlegen
Wechseln Sie in Konfiguration -> Abwesenheitstypen und legen Sie den neuen Abwesenheitstyp “Ausgleich Überstunden” an.
Wichtig: Da Überstunden ja reduziert werden sollen muss beim neuen Abwesenheitstyp die Option “Berechnung der IST-Zeit” auf “Immer 0 Stunden” eingestellt werden.
Neuer Tickettyp “Ausgleich Überstunden” anlegen
Damit Mitarbeiter über die App den Ausgleichstag für Überstunden anlegen können, muss dazu ein eigener Tickettyp angelegt werden. In dieser Dokumentation finden Sie die Details dazu.
Zeiterfassung: Ablauf für Mitarbeiter
Arbeitszeiterfassung
Mitarbeiter melden sich im festgelegten Zeiterfassungssystem (App, Terminal, PC) an und ab
Sichtbarkeit der eigenen Zeiten
Mitarbeiter sehen die eigenen Arbeitszeiten, Krank-/Urlaubs-/Feiertage in der Blink Time App

Beantragen/Freigeben von Abwesenheiten
Durch die Freigabe der Tickettypen (siehe Punkt Konfiguration) werden diese in der App angezeigt.
Büroangestellte können Urlaub beantragen, Überstunden abbauen oder eine Krankmeldungen einreichen, indem sie in der Blink Time App ein entsprechendes Ticket anlegen. Sie erhalten eine E-Mail, wenn der Antrag genehmigt wird.
Damit Mitarbeiter E-Mails erhalten muss die richtige E-Mail Adresse in den Stammdaten vom Mitarbeiter hinterlegt sein.
Vorgesetzte erhalten eine E-Mail, wenn ein neuer Antrag eines Mitarbeiters eingereicht wurde. Sie haben die Möglichkeit sich in einer Vorschau einen Überblick über evtl. Urlaubsüberschneidungen zu verschaffen, bevor sie ein Ticket freigeben.
Mitarbeiter: Blink Time App | Vorgesetzter: Blink Manager App |
|---|---|
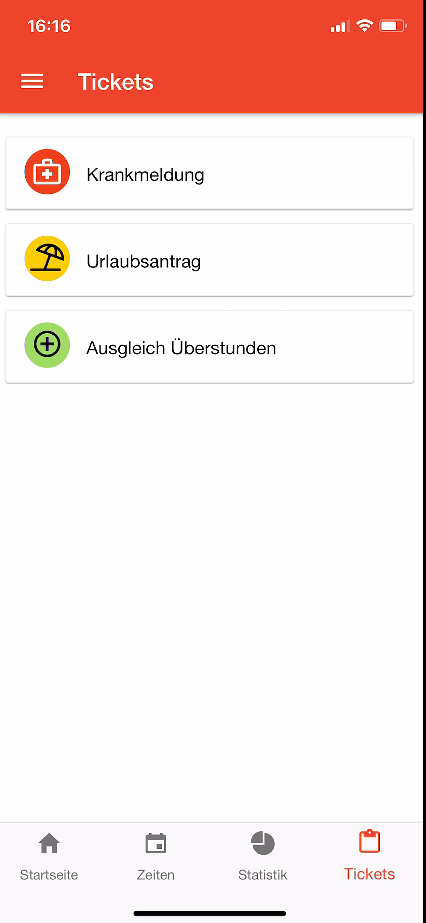 | 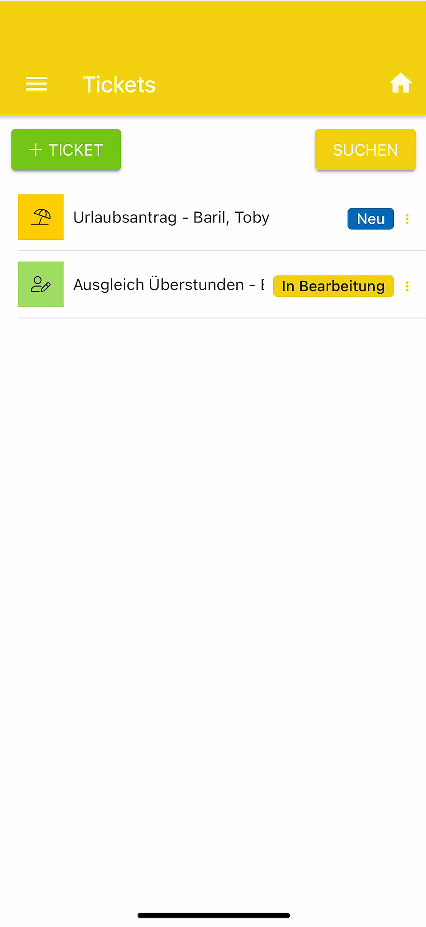 |
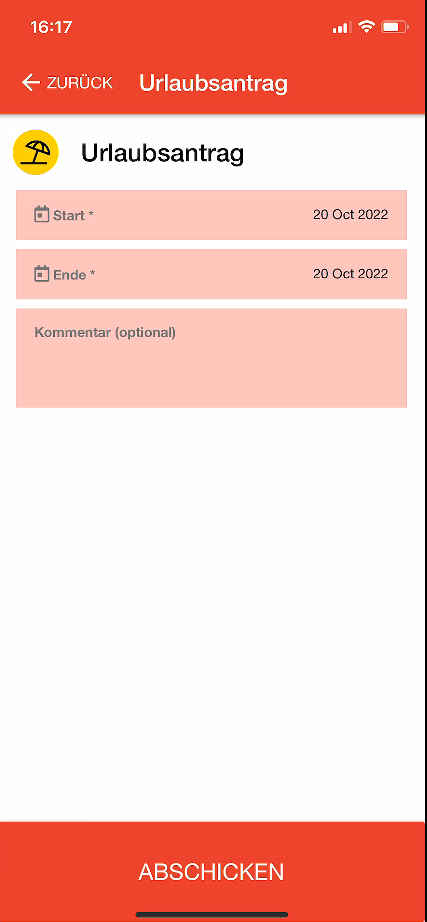 | 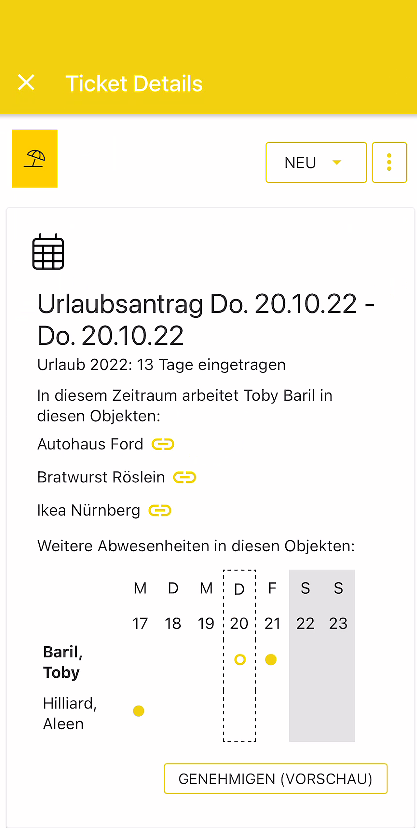 |
Umgang mit Überstunden
Es gibt kein Überstundenkonto in Blink! D.h. die bei Verwaltungsmitarbeitern aufgebauten Mehrarbeitsstunden werden zwar an verschiedenen Stellen angezeigt, müssen aber zum Jahreswechsel manuell übertragen werden.
Mithilfe des neu angelegten Abwesenheitstypen “Ausgleich Überstunden” (siehe Konfiguration) und des Tickettypen “Ausgleich Überstunden” kann der Verwaltungsmitarbeiter einen Antrag (Ticket) auf Überstundenabbau stellen. Nach dessen Genehmigung durch den Vorgesetzten werden die Überstunden dann automatisch von seinem Überstundensaldo abgezogen.
Überstunden auswerten
Das geht ganz einfach mit der Auswertung “Überstunden”. Hier können Sie sich für einen beliebigen Zeitraum z.B. einen Monat oder ein Jahr die Überstunden auswerten lassen. Die Überstunden werden pro Monat und Gesamt ausgegeben.

Übertragen von Überstunden ins neue Jahr
Neues Objekt anlegen
Legen Sie ein neues Objekt “Überstundenübertrag” an. Damit können Sie später sehr einfach auswerten, welche Mitarbeiter wieviele Überstunden aus dem letzten Jahr mitgenommen haben. Außerdem taucht das dann auch so in der App auf.
Zeit nachtragen
z.B. am ersten Samstag des neuen Jahres (Achtung, nicht am Feiertag oder Sonntag anlegen).
Arbeitszeit für Mitarbeiter nachtragen:
Dauer: 1 Minute
In diesem Eintrag in das Feld “Pauschale” die Summe der Überstunden des Vorjahres eintragen.Begründung: “Sonstiges”
Kommentar: “Überstunden aus 2022”
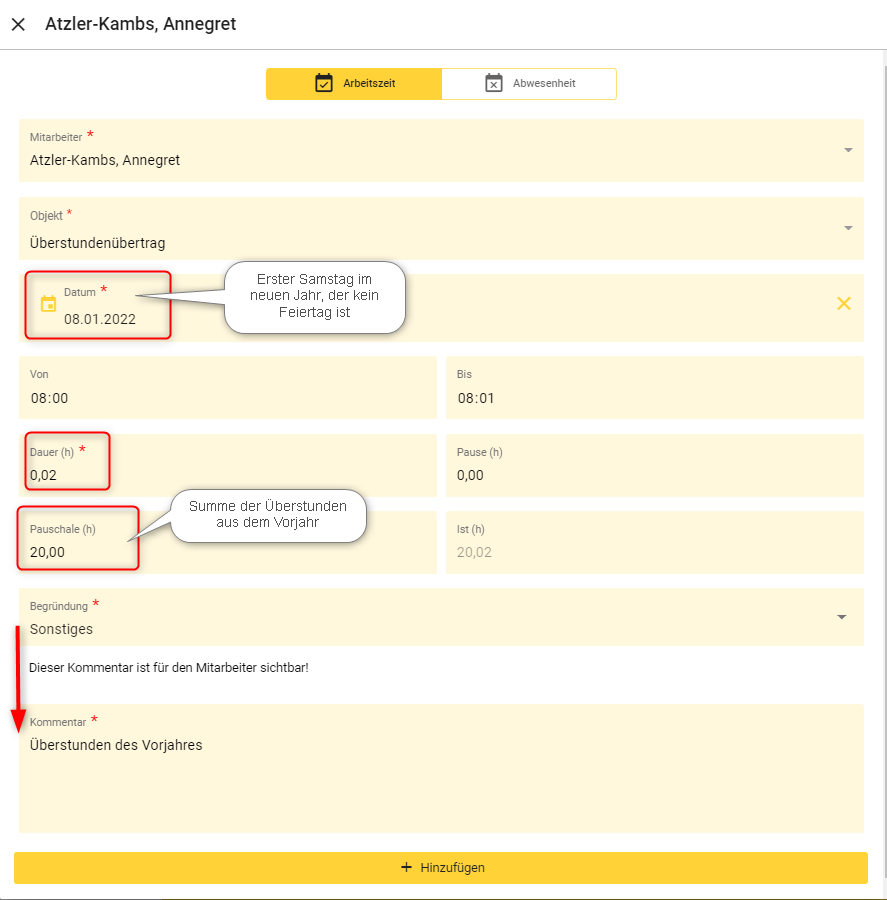 |
 |
Minusstunden ins neue Jahr übertragen
Minusstunden können analog dem Prozedere “Überstunden übertragen” angelegt werden, entsprechend mit negativer Zeit in “Pauschale”.
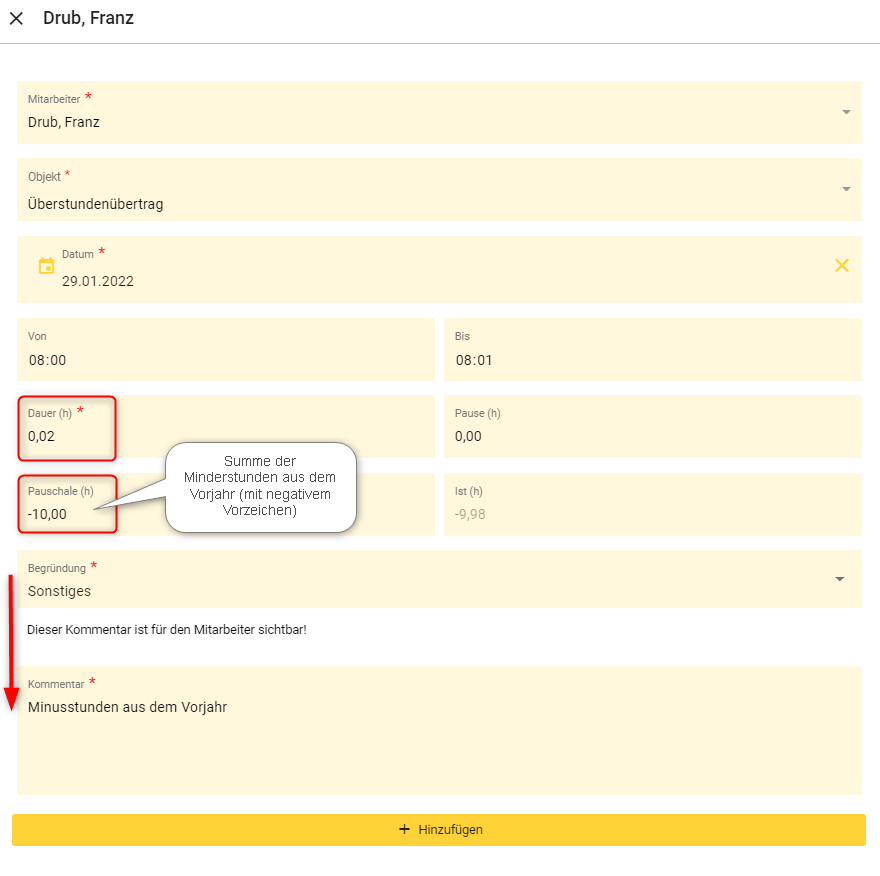 |
 |