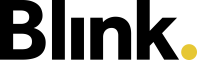Standardtickets Urlaubsantrag & Krankmeldung
Im Standard (d.h. bei Neuanlage eines Systems oder eines Mandanten) ist Folgendes eingestellt:
Ticketfunktion im Mandanten ist aktiviert
Ticketfunktion ist in Berechtigungsgruppen aktiviert
Tickettypen für Urlaubsantrag und Krankmeldung sind angelegt (Details s. unten)
Mit dieser Standardkonfiguration können Tickets für die beiden Prozesse sofort genutzt werden.
Hier beschreiben wir, wie diese Tickettypen aufgebaut sind und wie du diese bei Bedarf für dein Unternehmen anpassen kannst. Außerdem zeigen wir dir, wie du die Ticketfunktion de- bzw. reaktivieren kannst.
Die Konfiguration von Tickettypen kann nur von Systemadministratoren mit entsprechender Berechtigung durchgeführt werden. Tickettypen und -statuswerte werden im Mandanten konfiguriert.
Urlaubsantrag
Mit dem Urlaubsantrag können Mitarbeiter ganz einfach über die Blink me oder Blink Time App ihren Urlaub beantragen und Vorgesetzte können diesen digital bearbeiten.
Standardkonfiguration
In der Standardkonfiguration ist der Urlaubsantrag mit der Standard-Abwesenheit “Vacation” verknüpft und wird beim Erstellen automatisch dem/den Vorgesetzten zugewiesen. Tickets für einen Urlaubsantrag haben alle ein weißes Sonnenschirm-Icon auf gelbem Hintergrund. Tickets für einen Urlaubsantrag können von den Standard-Benutzergruppen Mitarbeiter, Objektleiter und Verwaltung erstellt werden.
Der Urlaubsantrag ist ein 2-stufiger Prozess mit 3 unterschiedlichen Statuswerten: Beim Anlegen ist das Ticket Neu und es kann entweder durch “Genehmigen” oder “Ablehnen” geschlossen werden. Der Status “Genehmigt” hat den Action Key “approval”: Das bedeutet, es wird eine Vorschau angezeigt und der Abwesenheitsassistent kann direkt geöffnet werden. Wird der Urlaub im Assistenten gesetzt, springt das Ticket automatisch auf den Status “Genehmigt” und wird geschlossen.
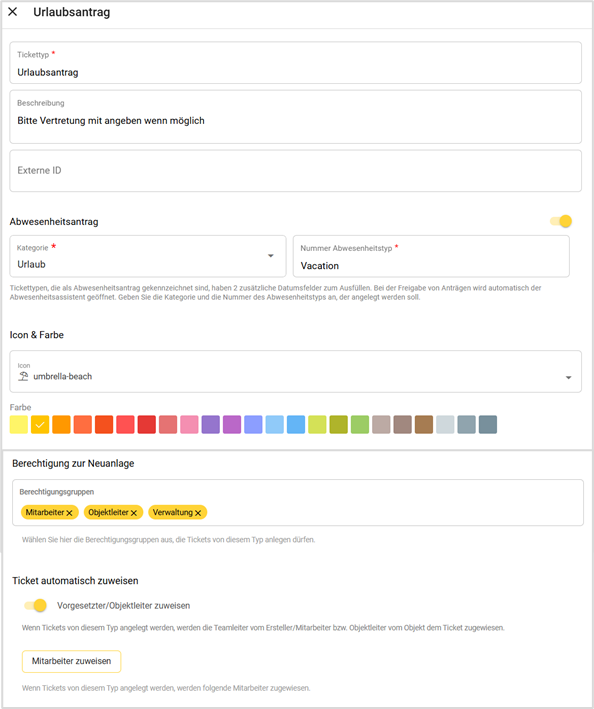
Tickettyp
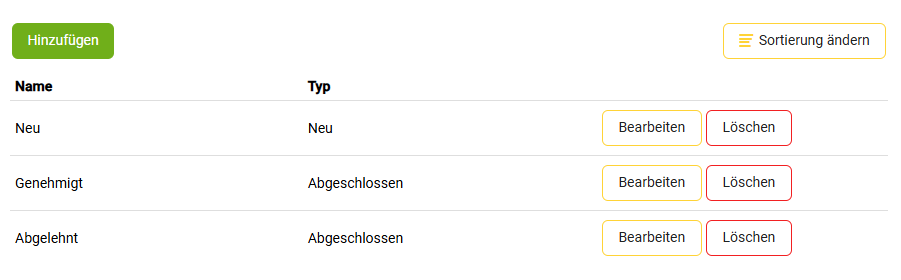
Statuswerte
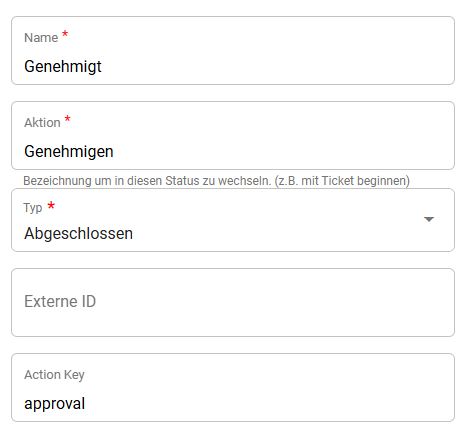
Approval Status
Optionale Anpassung: Antrag stornieren
Die Reinigungskraft beantragt in der Blink me App Urlaub, stellt aber danach fest, dass sie sich im Zeitraum vertan hat. Solange das Ticket noch nicht bearbeitet ist, soll sie die Möglichkeit haben, es zu stornieren. Dafür muss die Standardkonfiguration ein wenig angepasst werden.
Zunächst müssen zwei weitere Statuswerte angelegt werden: der Status “Wartet auf Genehmigung” des Typs “In Bearbeitung” und der Status “Storniert” des Typs “Abgeschlossen”. Außerdem müssen die Action Key-Felder der Statuswerte angepasst werden: “Neu” und “Wartet auf Genehmigung” bekommen den Action Key “processing”, der Status “Storniert” bekommt den Action Key “complete”.
Mit dieser Konfiguration kann die Reinigungskraft - solange das Ticket noch auf „Neu“ oder „Wartet auf Genehmigung“ steht - in der Blink me App „Stornieren“ klicken. Das Ticket springt automatisch auf „Storniert“ und wird damit abgeschlossen. Jetzt kann die Reinigungskraft einen neuen Antrag mit den richtigen Daten stellen.
Mehr dazu findest du hier.
Urlaubsantrag stellen
Die Erstellung vom Urlaubsantrag wird von der Reinigungskraft über die Blink me oder die Blink Time App gemacht. Nach dem Erstellen erhält der Vorgesetzte eine E-Mail.
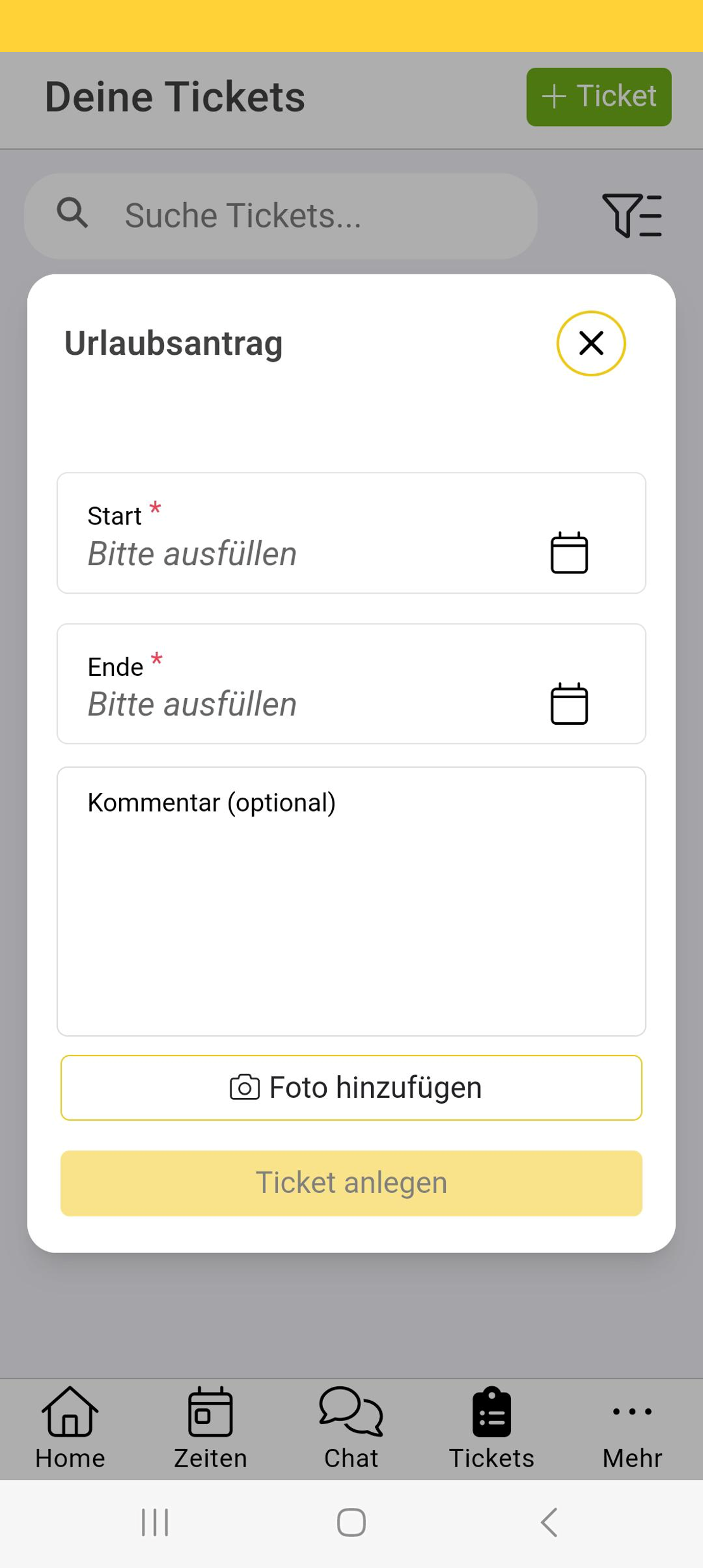
In Blink me kann der Urlaubsantrag unter Tickets → + Ticket → Urlaubsantrag erstellt werden. Pflichtfelder sind Dauer (Anfang und Ende) des gewünschten Urlaubs, optional können ein Kommentar oder ein Foto hinzugefügt werden.
Unter “Tickets” kann der Mitarbeiter das Ticket nachverfolgen und nachträglich mit Kommentaren oder Anhängen versehen.
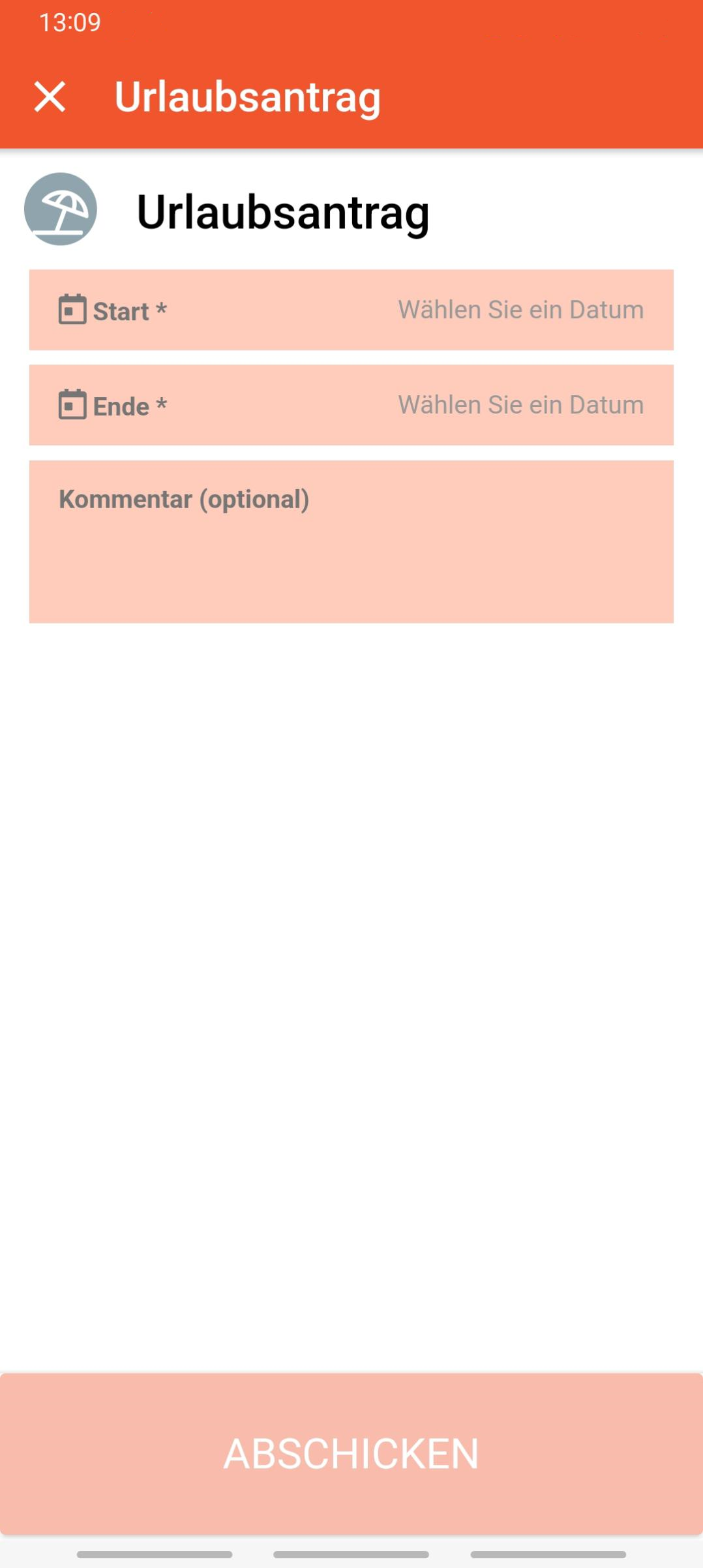
In Blink Time kann der Urlaubsantrag unter Tickets mit der Auswahl “Urlaubsantrag” erstellt werden.
Urlaubsantrag bearbeiten
Im Blink Manager hat der Team- bzw. Objektleiter unter “Tickets” eine Übersicht aller Tickets, die er sehen kann. Um ein Ticket zu bearbeiten, klickt er auf das Ticket.
In den Ticket-Details bekommt der Objektleiter nun unterschiedliche Informationen angezeigt und kann - je nach Rechtevergabe - unterschiedliche Aktionen vornehmen:
Die Vorschau zeigt an, in welchen Objekten der Mitarbeiter arbeitet und ob bereits Kollegen im gleichen Zeitraum Urlaub haben.
Über den Button “Genehmigen (Vorschau)” öffnet sich der Assistent zum Anlegen von Abwesenheiten. Hier können Urlaubstage gelöscht oder auch hinzugefügt und Zeiten angepasst werden.
Wenn der Assistent mit “Erstellen” beendet wird, dann wird der Urlaubsantrag automatisch genehmigt.
Ein genehmigter Urlaubsantrag bekommt den Status “Genehmigt” und gilt als “abgeschlossenes” Ticket. In der Ticketliste wird das Ticket ausgeblendet. Über den Filter an der Suche kann das Ticket aber weiter angezeigt oder es kann danach gesucht werden, wenn “Abgeschlossene Tickets” ausgewählt wird.
Soll der Urlaubsantrag abgelehnt werden, geht dies über “Status ändern”. Damit wird das Ticket ebenfalls geschlossen.
Hat der Mitarbeiter eine E-Mail-Adresse hinterlegt, erhält er eine E-Mail, wenn das Ticket geschlossen wurde, in der auch der Status (“genehmigt” oder “abgelehnt”) steht. In der Blink me App kann er unter “Tickets” ebenfalls seine Tickets nachverfolgen: Dafür muss im Filter neben der Suche ebenfalls “Abgeschlossene Tickets anzeigen” aktiviert sein.
Krankmeldung
Mit der Krankmeldung können Mitarbeiter ganz einfach über die Blink me oder Blink Time App ihre Arbeitsunfähigkeit melden.
Standardkonfiguration
In der Standardkonfiguration ist die Krankmeldung mit der Standard-Abwesenheit “Disease” verknüpft und wird beim Erstellen automatisch dem/den Vorgesetzten zugewiesen. Tickets für eine Krankmeldung haben alle ein weißes Arztkoffer-Icon auf orangenem Hintergrund. Tickets für eine Krankmeldung können von den Standard-Benutzergruppen Mitarbeiter, Objektleiter und Verwaltung erstellt werden.
Die Krankmeldung ist ein 3-stufiger Prozess: Beim Anlegen ist das Ticket Neu, danach gibt es einen Status für eine Prüfung und schließlich wird das Ticket mit dem Status “Erfasst” geschlossen. Der Status “Erfasst” hat den Action Key “approval”: Das bedeutet, der Abwesenheitsassistent kann direkt geöffnet werden. Wird die Abwesenheit “Krankheit” im Assistenten gesetzt, springt das Ticket automatisch auf den Status “Erfasst” und wird geschlossen.
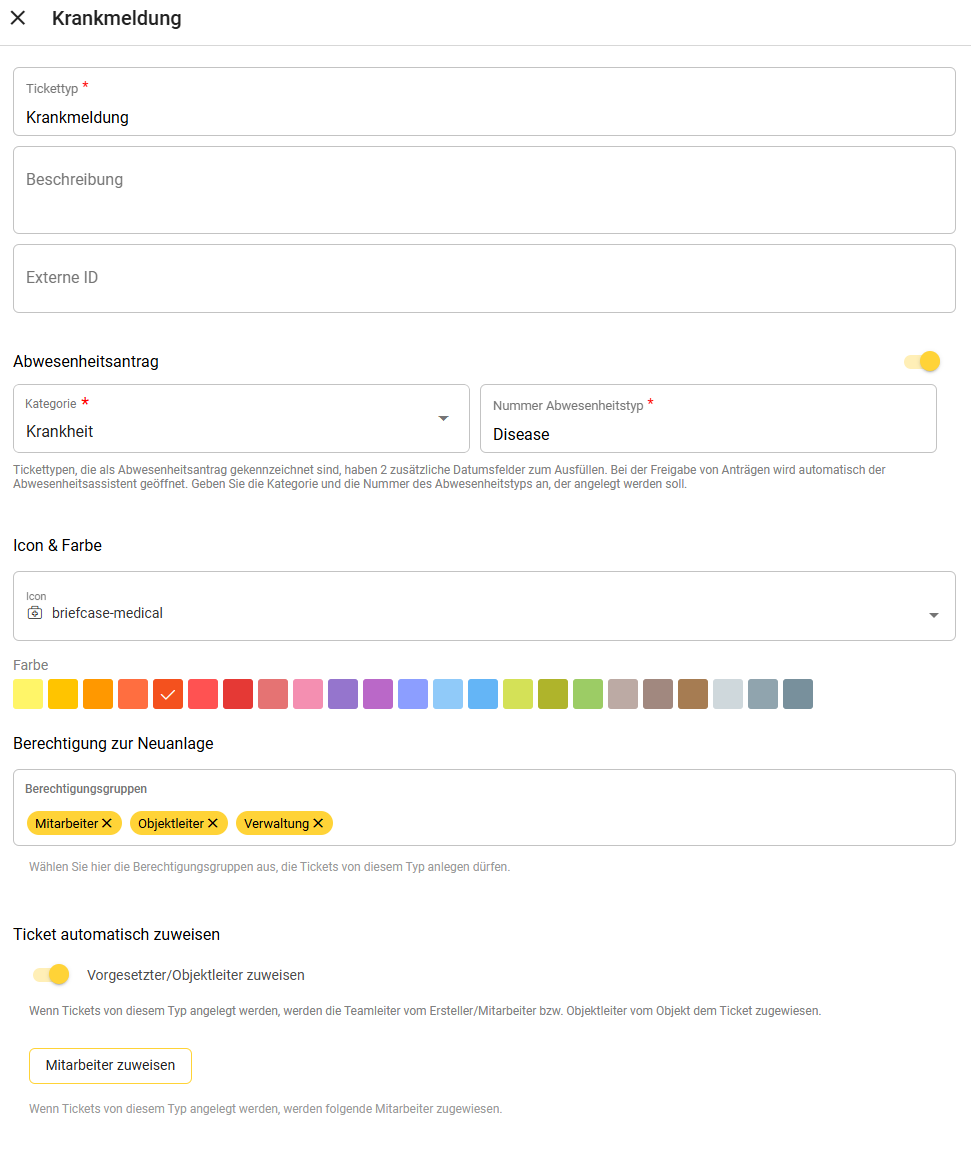
Tickettyp
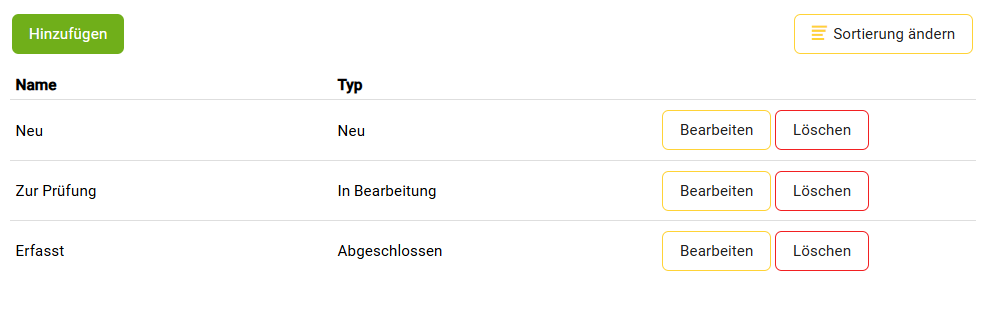
Statuswerte
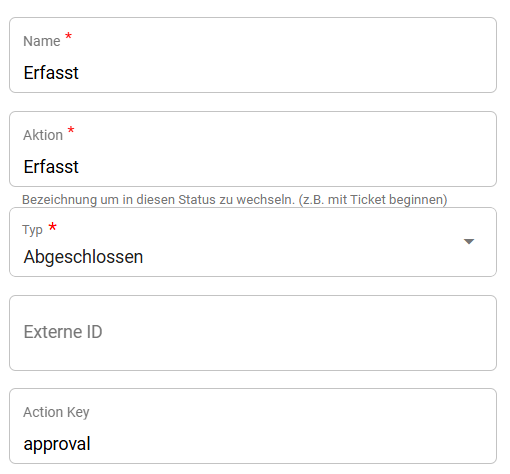
Approval-Status
Optionale Anpassung: Vorläufig krank
Seit 2023 gilt die eAU, die elektronische Arbeitsunfähigkeitsbescheinigung. Damit fällt der bisherige “gelbe Schein” weg. Der Arbeitgeber muss die konkreten Daten zu Dauer der Arbeitsunfähigkeit eines Mitarbeiters selbst bei der Krankenkasse anfordern. Die Anforderung der Daten bei der Krankenkasse wird i.d.R. von der Branchenlösung oder von Datev übernommen. Aber der Prozess vorher kann durch Blink sehr einfach unterstützt werden. Dafür muss die Standardkonfiguration ein wenig angepasst werden: Es werden zwei Statuswerte des Typs “In Bearbeitung” angelegt: “Vorläufig bestätigt” und “Krankenkasse abgefragt” sowie der Status “Bestätigt” des Typs “Abgeschlossen”:
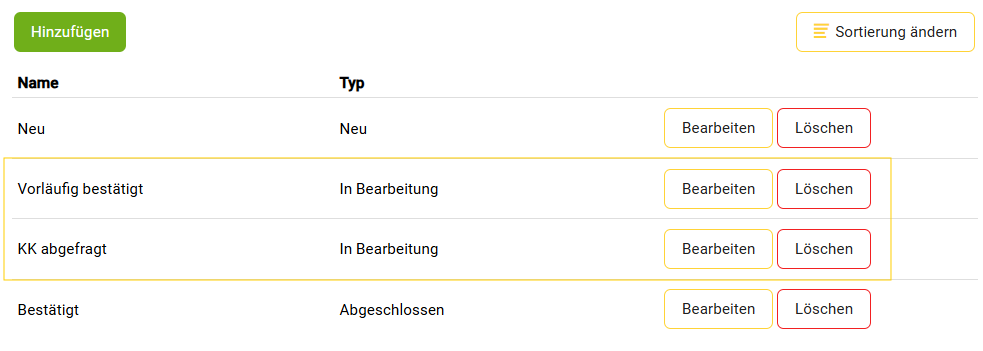
Für die weitere Konfiguration gibt es unterschiedliche Möglichkeiten, die du für dein Unternehmen anpassen kannst:
Approval-Status: Achte darauf, wann du in Blink die Abwesenheit anlegen willst. Wenn dies im Status “Vorläufig bestätigt” passieren soll, dann trage dort bei “Action Key” das Schlüsselwort “approval” ein. Alternativ kann das auch erst im Status “Bestätigt” erfolgen.
Abwesenheitstyp: Prüfe außerdem, dass in den Eigenschaften vom Tickettyp der richtige Abwesenheitstyp angelegt wird (z.B. “Vorläufig krank” oder “Krank”). Dazu muss die Nummer vom Abwesenheitstyp eingetragen sein.
Approval-Status und Abwesenheitstyp sollten dabei miteinander korrespondieren:
Wird die Abwesenheit bei “Vorläufig bestätigt” gesetzt, empfehlen wir die Abwesenheit “Vorläufig krank”; nach einer Bestätigung durch die Krankenkasse kann dies durch “Krank” manuell ersetzt werden.
Wird die Abwesenheit bei “Bestätigt” gesetzt, dann kann der Antrag mit dem Abwesenheitstyp “Krank” verknüpft werden.
Krankmeldung einreichen
Die Reinigungskraft kann die Krankmeldung über die Blink me oder die Blink Time App einreichen. Nach dem Erstellen erhält der Teamleiter eine E-Mail.

In Blink me kann die Krankmeldung unter Tickets → + Ticket → Krankmeldung eingereicht werden.
Pflichtfelder sind Dauer (Anfang und Ende) der Arbeitsunfähigkeit, optional können Datum des Arztbesuches, ein Kommentar oder ein Foto hinzugefügt werden.
Unter “Tickets” kann der Mitarbeiter das Ticket nachverfolgen und nachträglich mit einem Kommentar oder Anhang versehen werden.
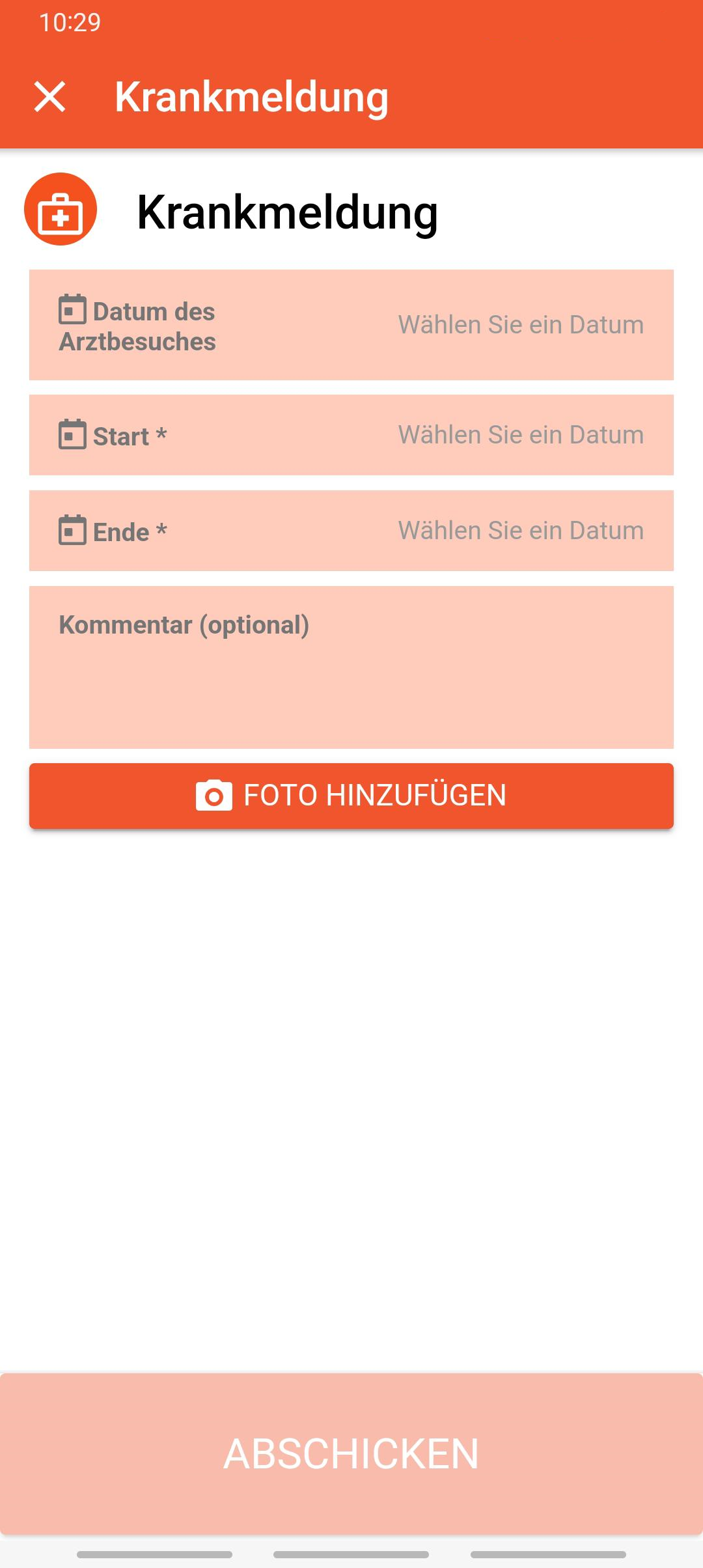
In Blink Time kann die Krankmeldung unter Tickets mit der Auswahl “Krankmeldung” eingereicht werden. Pflichtfelder sind Dauer (Anfang und Ende) der Arbeitsunfähigkeit, optional können Datum des Arztbesuches, ein Kommentar sowie ein Foto/ein Anhang hinzugefügt werden.
Krankmeldung bearbeiten
Im Blink Manager hat der Team- bzw. Objektleiter unter “Tickets” eine Übersicht aller Tickets, die er sehen kann. Um ein Ticket zu bearbeiten, klickt er auf das Ticket.
In unserem Beispiel haben wir den Prozess so definiert, dass der Tickettyp mit dem Abwesenheitstyp “Vorläufig krank” verknüpft ist und diese mit dem Status “Vorläufig bestätigen” gesetzt wird.
Jede Krankmeldung wird automatisch dem zuständigen Vorgesetzen zugeordnet und dieser bekommt dazu auch eine E-Mail. Im Blink Manager muss das Ticket geöffnet und geprüft werden. Wenn die Daten stimmen, dann über “vorläufig bestätigen” die Abwesenheit “vorläufig krank” anlegen. Damit ist die Abwesenheit in Blink erfasst und sichtbar.
Damit die Personalabteilung die Meldung an die Krankenkasse durchführen kann, muss das Ticket der Personalabteilung zugewiesen werden. Dazu auf “Bearbeiter ändern” und einen Mitarbeiter der Personalabteilung wählen und zuweisen.
Nach der Meldung an die Krankenkasse muss dann durch den neuen Bearbeiter der Status des Tickets auf “KK abgefragt” gesetzt werden.
Wenn die Rückmeldung der Krankenkasse da ist, dann müssen die Kranktage je nach System in der Branchenlösung selbst oder in Blink unter Umständen angepasst werden, falls sie abweichend von der Krankmeldung sind.
Damit das Ticket in Blink abgeschlossen ist, sollte der Status auf “Bestätigt” gesetzt werden.
Tickets deaktivieren bzw. reaktivieren
In manchen Fällen können Anpassungen der Standardeinstellungen sinnvoll sein. Wir beschreiben hier, welche Schritte du je nach Situation unternehmen musst.
Wenn Tickets nicht sofort genutzt werden sollen:
Funktion im Mandanten oder in einzelnen Benutzergruppen deaktivieren:
Menüpunkt “Tickets” verschwindet.
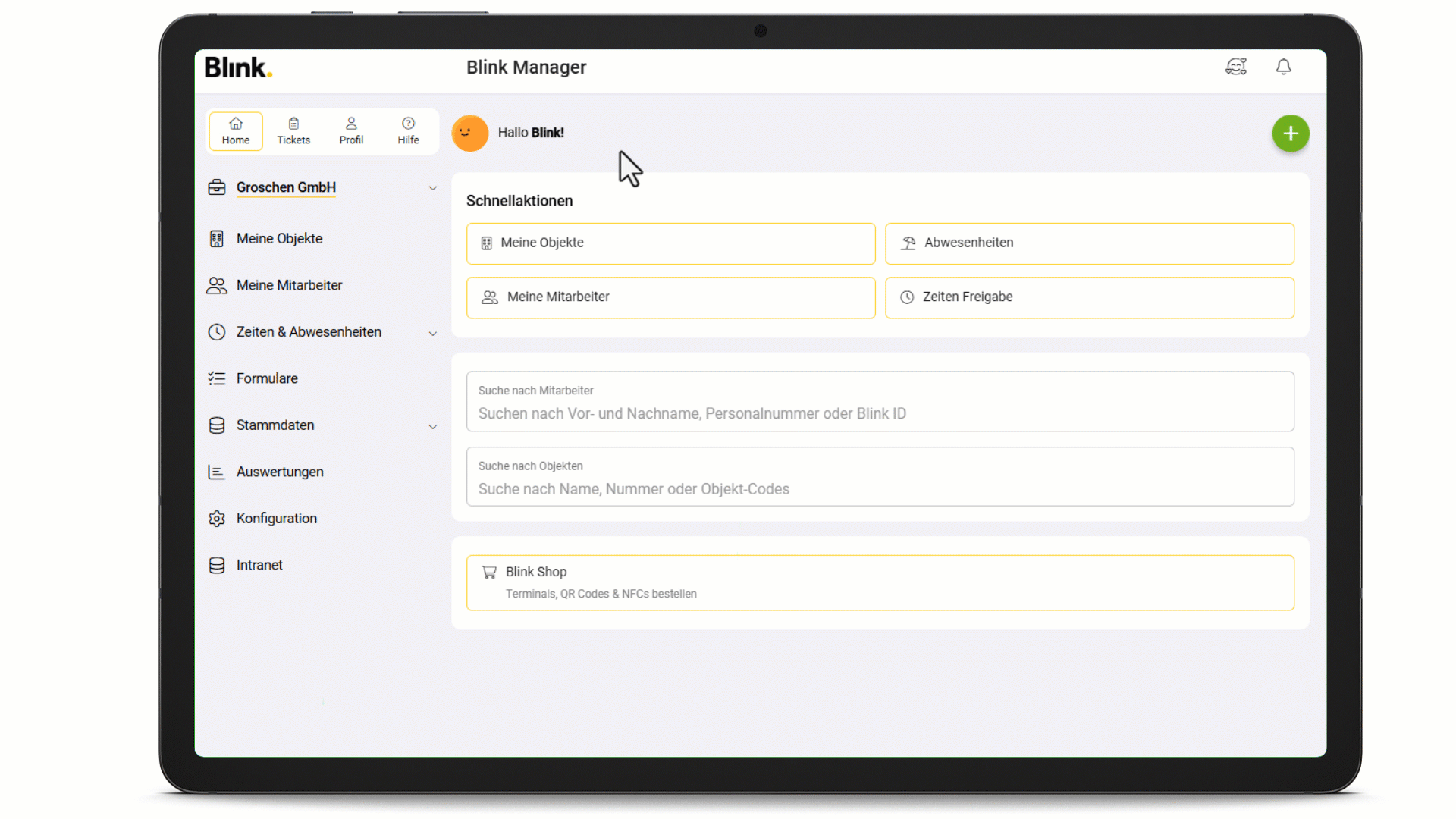
Konfiguration → Mandanten verwalten → Mandant → Lizenzen & Apps → Deaktivieren
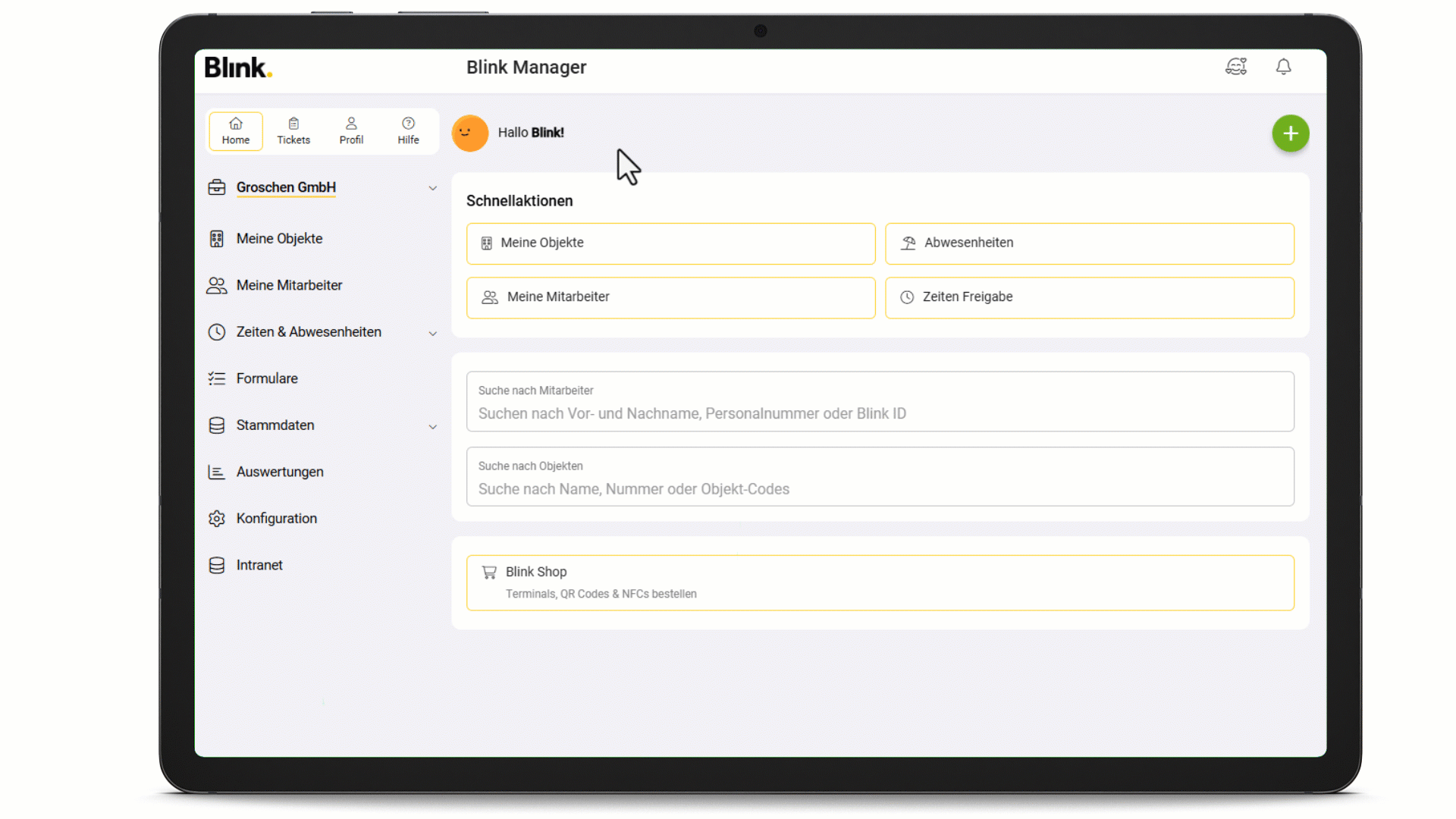
Konfiguration → Mandanten verwalten → Mandant → Berechtigungen → Gruppe → Lizenzen & Apps
oder Berechtigungsgruppen aus Tickettyp entfernen:
“Tickets” wird in Menü angezeigt, aber ohne Tickettyp kann kein neues Ticket erstellt werden.
Wenn Mandanten-Einstellungen bearbeitet wurden:
Wenn die Standard-Einstellungen im Mandanten bearbeitet wurden, z.B. weil du neue Abwesenheitstypen oder Benutzergruppen hinzufügt hast, sollten auch die Tickettypen einmal geprüft werden:
Tickettyp prüfen und ggf. ändern:
Abwesenheitstyp
Approval-Action Key im Statuswert
Berechtigungsgruppen für die Neuanlage
ggf. Workflow anpassen
Berechtigungen zur Bearbeitung für Objektleiter bzw. Verwaltungsmitarbeiter prüfen
Wenn vorab deaktiviert, Tickets jetzt aber genutzt werden sollen:
Lizenz in Mandanten und Berechtigungsgruppen prüfen und aktivieren

Konfiguration → Mandanten verwalten → Mandant → Lizenzen & Apps → Aktivieren
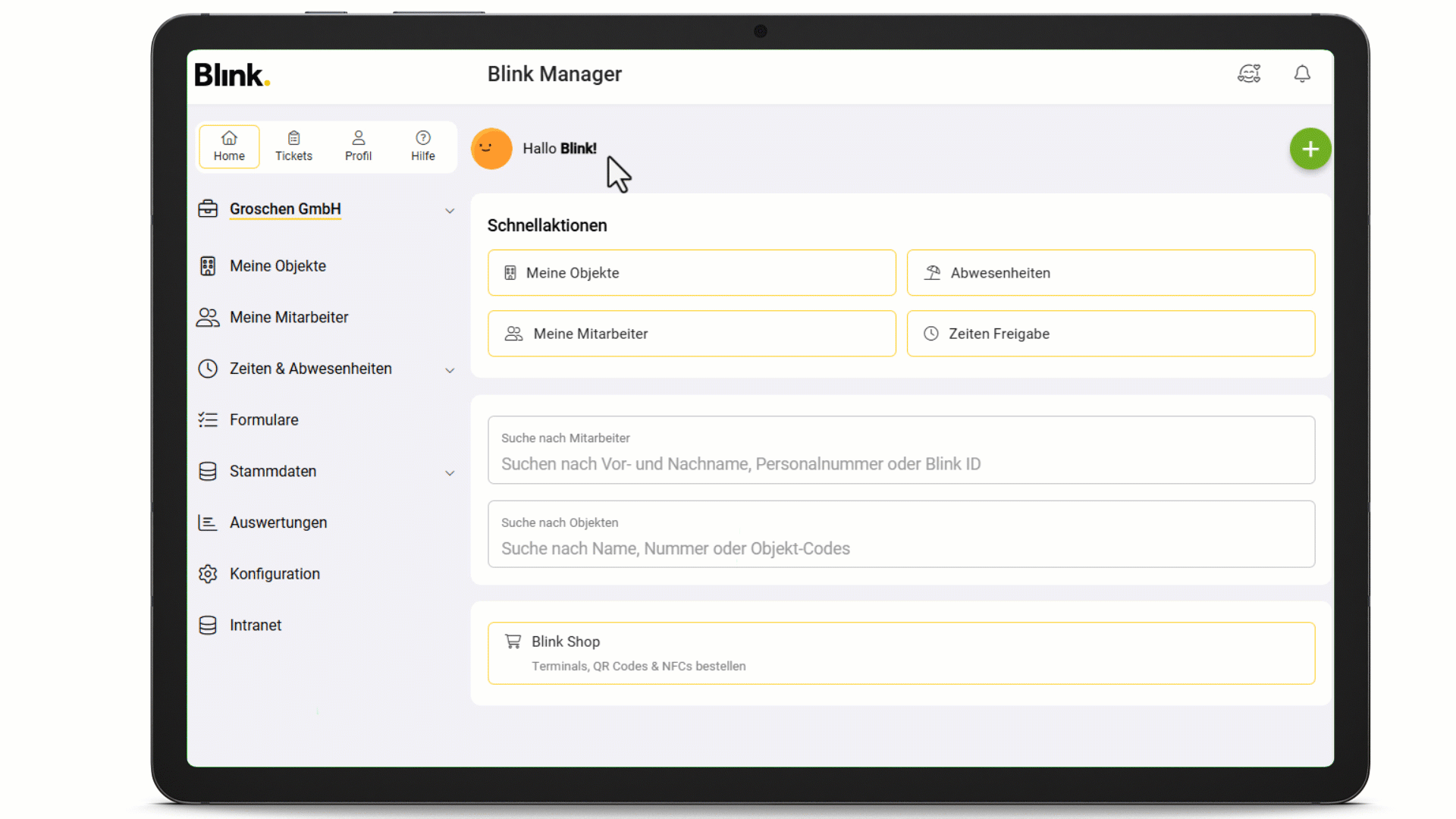
Konfiguration → Mandanten verwalten → Mandant → Berechtigungen → Gruppe → Lizenzen & Apps
Berechtigung zur Neuanlage im Tickettyp prüfen und hinzufügen