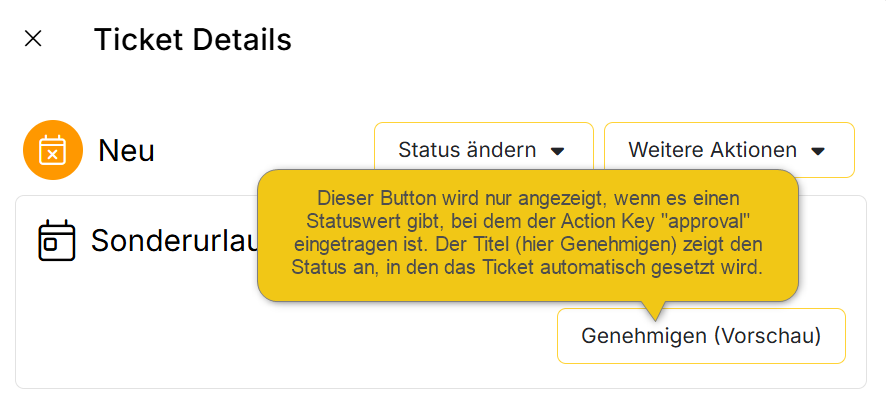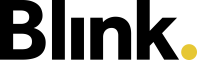Anträge für Abwesenheiten
Ein typischer und häufiger Anwendungsfall für das Ticketsystem sind Anträge für Abwesenheiten. In der Konfiguration unterscheiden sich Ticketarten, die eine Abwesenheit erzeugen, ein wenig von den anderen Tickettypen. Sie haben sowohl beim Erstellen als auch in der Bearbeitung eine etwas andere Funktionsweise und Ansicht je nach Kategorie:
Tickettyp Urlaub
erzeugt Abwesenheit mit definiertem Abwesenheitstyp
Vorschau und Abwesenheitsassistent
Beim Erfassen wird Startdatum und Enddatum angezeigt (Pflichtfelder)
Tickettyp Krankheit
erzeugt Abwesenheit mit definiertem Abwesenheitstyp
Abwesenheitsassistent
Beim Erfassen wird Startdatum und Enddatum angezeigt (Pflichtfelder)
Beim Erfassen Datum des Arztbesuches (Optional)
Tickettyp Abwesenheit (keine Kategorie)
erzeugt Abwesenheit mit definiertem Abwesenheitstyp
Abwesenheitsassistent
Beim Erfassen wird Startdatum und Enddatum angezeigt (Pflichtfelder)
Die beiden Tickettypen “Urlaubsantrag” und “Krankmeldung” sind klassische Anwendungsfälle für ein Ticketsystem, die eigentlich in nahezu jedem Unternehmen sinnvoll sind. Daher sind diese auch im Standard bereits als Tickettypen definiert. Unter Standardtickets erläutern wir dir, wie diese Standardtickets aufgebaut sind, wie du diese aktivieren und optional anpassen kannst.
Da es aber in der Regel auch weitere Typen von Abwesenheit gibt, kannst du für diese auch eigene Tickettypen definieren. An Hand vom Beispiel “Sonderurlaub” soll dies hier gezeigt werden.
Tickettypen anlegen
Lege unter Konfiguration → Mandanten verwalten → Mandant wählen → Tickettypen mit “+ Tickettyp” einen neuen Tickettyp an.
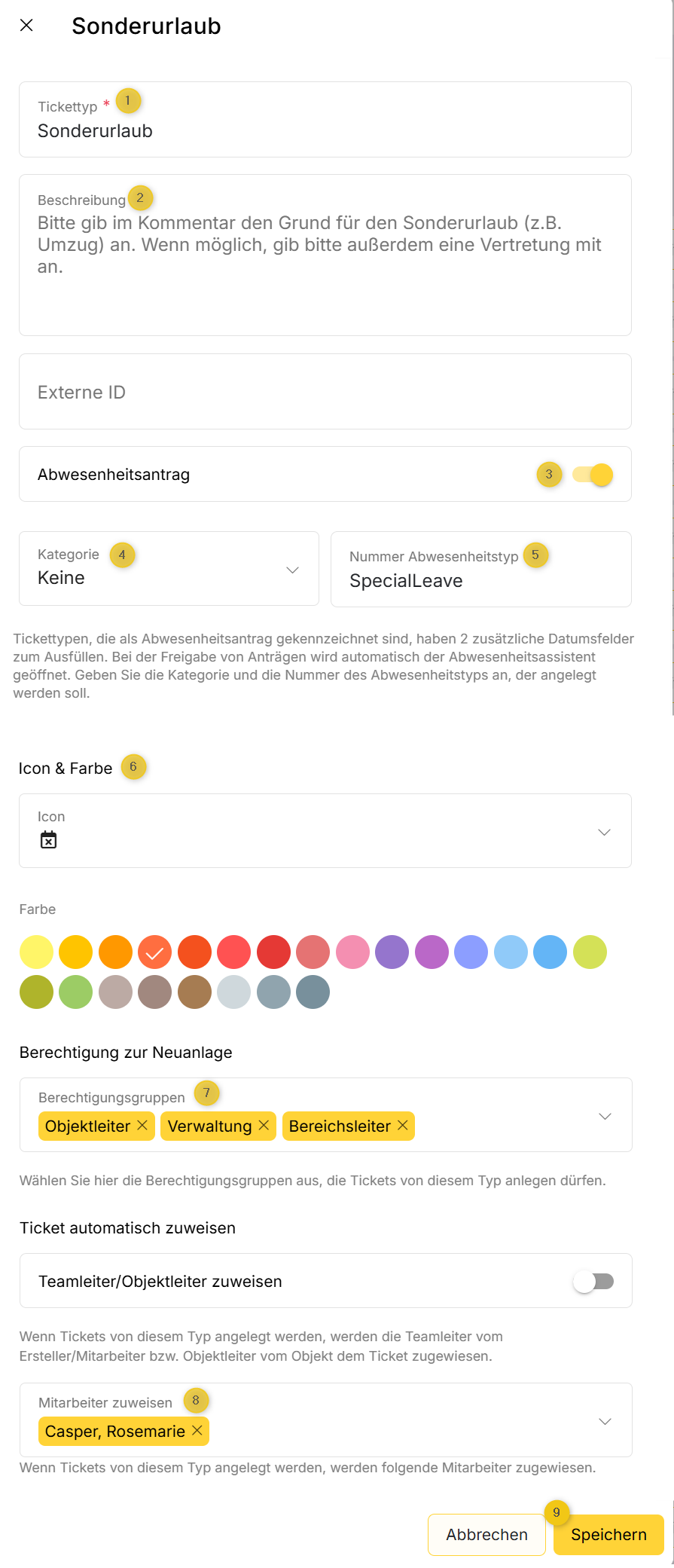
(1) Gib dem Typ einen Namen, z.B. Sonderurlaub
(2) Die hier angegebene Beschreibung wird der Reinigungskraft beim Ausfüllen des Tickets angezeigt und kann z.B. Hinweise dazu enthalten, was beim Ausfüllen mit eingetragen werden soll.
Mit der Aktivierung “Abwesenheitsantrag” (3) werden notwendige zusätzliche Felder eingeblendet.
Die Kategorie (4) beeinflusst die Formularfelder des Tickets beim Ausfüllen durch die Reinigungskraft sowie die Ansicht bei der Bearbeitung des Tickets im Blink Manager (s. Kategorienbeschreibung oben).
(5) Hier muss die Nummer vom Abwesenheitstyp eingetragen werden, der bei der Genehmigung vom Ticket automatisch angelegt wird. Sie finden die Nummer in der Konfiguration der Abwesenheitstypen: Konfiguration → Mandanten verwalten → Mandant wählen → Abwesenheitstypen → Typ bearbeiten
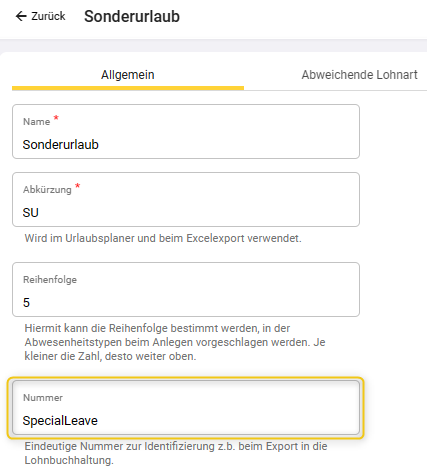
(6) Icon und Farbe: Du kannst hier dem Tickettypen ein Icon und eine Farbe zuordnen.
(7) Berechtigung zur Neuanlage: Wähle hier die Berechtigungsgruppe(n) aus, die Tickets von diesem Typ anlegen dürfen.
(8) Hier können Mitarbeiter ausgewählt werden, die als Bearbeiter zugewiesen werden, z.B. Mitarbeiter aus der Personalabteilung.
(9) Wenn alle Pflichtfelder ausgefüllt sind, kann mit “Speichern” der neue Tickettyp angelegt werden.
Ticketstatus automatisch setzen
Wenn ein neuer Tickettyp angelegt wird, werden automatisch drei Statuswerte angelegt: ein Statuswert für “Neu”, einer für “In Bearbeitung” und einer für “Abgeschlossen”. Diese Statuswerte können bei Bedarf um zusätzliche Statuswerte ergänzt oder bearbeitet werden.
In unserem Beispiel möchten wir zwei mögliche Statuswerte haben, um das Ticket zu schließen: “Genehmigt” und “Abgelehnt”. Außerdem möchten wir, dass das Ticket automatisch auf “Genehmigt” gesetzt wird, wenn der Sonderurlaub genehmigt und die Abwesenheit beim Mitarbeiter angelegt wurde.
Dafür gehst du wie folgt vor:
Gehe in Konfiguration → Mandanten verwalten → Mandant wählen → Tickettypen → Tickettyp Statuswerte.
Füge über “Hinzufügen” einen neuen Statuswert zu den bestehenden hinzu. Dieser wird der Status “Abgelehnt”, der ein Ticket schließt.
Gehe nun in den anderen Status des Typs “Abgeschlossen” und ändere dort Name und Aktion auf “Genehmigt” und “Genehmigen”. Stelle sicher, dass dieser Status den Action Key “approval” hat.
Du siehst die Schritte hier im Video:
Es darf nur genau einen Status mit dem Schlüsselwort “approval” geben. Nur dann wird der Button zum Anlegen von Abwesenheiten im Ticket angezeigt!