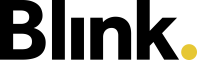Zeiten
Im Bereich Zeiten hast du als Mitarbeiter eine Übersicht zu deinen erfassten und geplanten Zeiten sowie Abwesenheiten.
Du kommst entweder über die Navigation am unteren Rand oder über das Hauptmenü zum Bereich Zeiten.
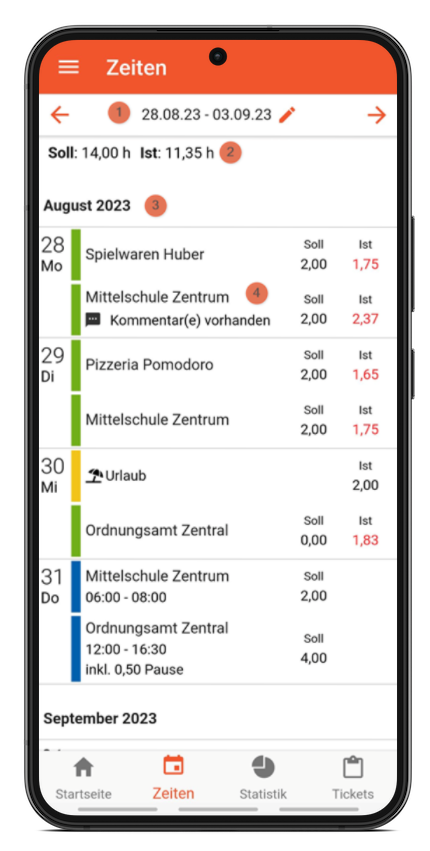
Ganz oben kannst du den Zeitraum (1), für den Zeiten und Planungen angezeigt werden sollen, auswählen für Heute, Aktuelle Woche oder Aktueller Monat. Mit den Pfeilen lässt sich im Zeitraum nach vorne und hinten springen.
Darunter siehst du in einer Zeile (2) für den ausgewählten Zeitraum die Soll-Stunden (also geplante Stunden) und die Ist-Stunden (also die bis dahin erfassten Stunden).
In der Kalenderübersicht (3) darunter siehst du zu den einzelnen Tagen die Einträge:
grün markiert sind erfasste Zeiten
blau markiert sind geplante Zeiten
gelb markiert sind Abwesenheiten (Feiertag, Urlaub, Krankheit etc.)
rot markiert sind Zeiten, bei denen es ein Problem gibt (geplante Zeit ohne korrespondierende Zeiterfassung)
In den einzelnen Einträgen (4) siehst du:
den Objektnamen
Soll-Stunden und Ist-Stunden
Die Ist-Zeit ist in roter Schrift, wenn es eine Differenz (nach unten und oben) zwischen Soll und Ist gibtBei geplanten Zeiten: die Anfangs- und Endzeit und ggf. eine eingeplante Pausenzeit
Eine Sprechblase und der Text “Kommentar(e) vorhanden”, die darauf hinweisen, dass der Eintrag einen Kommentar enthält
Abwesenheiten sind mit Name und Icon differenziert
Du kannst die Daten in deiner Übersicht neu laden, in dem du den Bildschirm nach unten ziehst.
Auch bei einem Wechsel zwischen den einzelnen Bereichen der App, werden die Daten neu geladen.
Erfasste Zeiten im Detail
Für erfasste Zeiten kannst du dir weitere Details ansehen. Klicke dafür auf den Eintrag selbst.
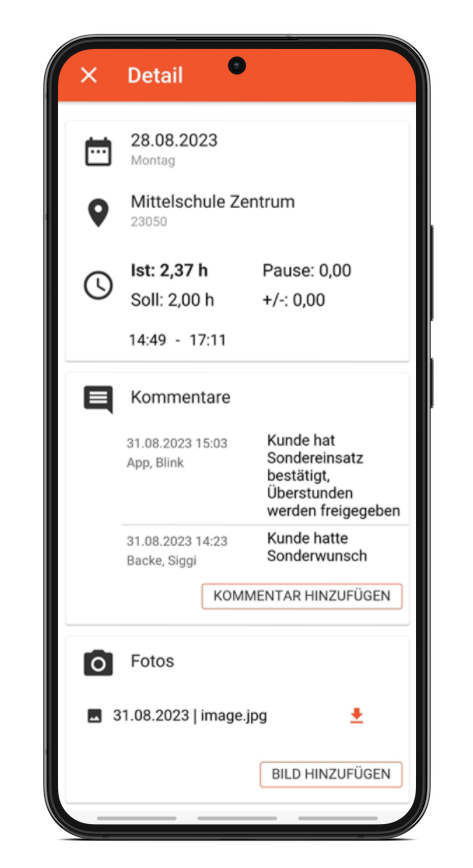
In der Detailansicht siehst du:
Datum und Objektname
Zeiten: Ist-Zeit, Soll-Zeit, ggf. hinterlegte Pausenzeit, ggf. hinterlegte Pauschale
genaue Uhrzeiten der Erfassung (Start und Ende)
In den Einträgen können auch Kommentare oder Bilder hinterlegt werden, sowohl von deinem Objekt- bzw. Teamleiter, als auch von dir.
Dies kann zum Beispiel genutzt werden, um eine Begründungsnotiz für den Objekt- oder Teamleiter zu hinterlegen, wenn länger als geplant gearbeitet wurde.
Um einen Kommentar hinzuzufügen, klicke auf “Kommentar hinzufügen”, gebe den Text ein und bestätige mit “Kommentar speichern”.
Um ein Bild hinzuzufügen, klicke auf “Bild hinzufügen”, wähle, ob du ein Bild aufnehmen oder aus der Galerie nutzen möchtest, und lade das Bild hoch.
Du kannst auch bei Abwesenheiten, wie z.B. Urlaub oder Krankheit, Kommentare und Bilder hinzufügen.
Geplante Zeiten im Detail
Für geplante Zeiten kannst du dir weitere Details ansehen. Klicke dafür auf den Eintrag selbst.
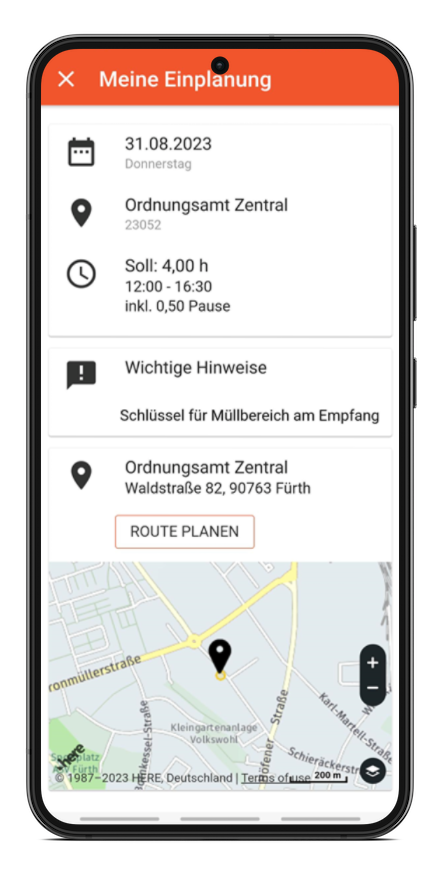
In der Detailansicht siehst du:
Datum und Objektname
Soll-Zeit inkl. der Anfangs- und Endzeit
ggf. Pausenzeiten
ggf. Objekthinweis: Wenn der Objektleiter einen Hinweis hinterlegt hat, kannst du diesen hier einsehen.
Er wird dir auch angezeigt, sobald du den Objekt-Code gescannt hast.Routenplaner: Du siehst hier die genaue Adresse des Objektes und den Standort auf einer Karte.
Du kannst außerdem mit Klick auf “Route planen” eine von dir definierte Routen-App auf deinem Smartphone öffnen, um dir anzeigen zu lassen, wie du zum Objekt kommst.