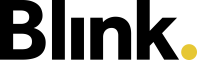Times
In the Times section, as an employee, you have access to an overview of your recorded and planned times as well as absences.
You can access the Times section either via the navigation at the bottom or via the main menu.
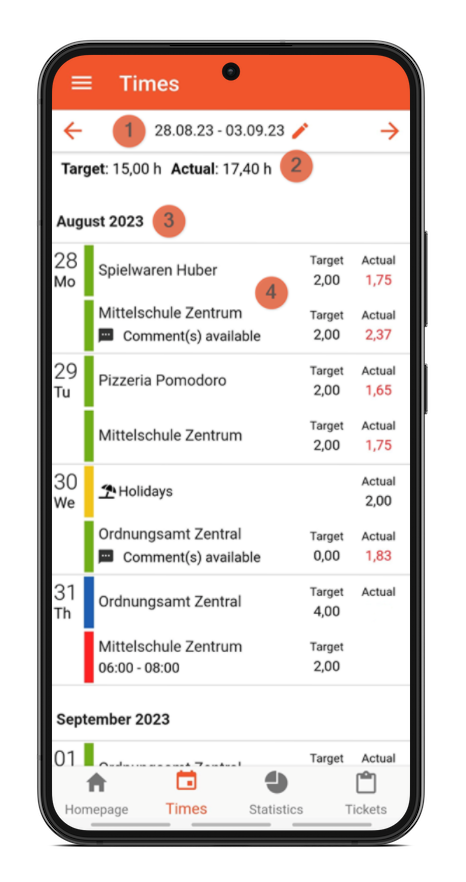
At the top you can select the period (1) for which times and schedules are to be displayed - Today, Current week or Current month. With the arrows you can jump forward and backward in the period.
Below you can see in a line (2) the target hours (i.e. planned hours) and the actual hours (i.e. the hours recorded up to that point) for the selected period.
In the calendar overview (3) below you can see the entries for the individual days:
marked in green are recorded times
marked in blue are planned times
marked in yellow are absences (vacation, holydays, sickness, etc.)
marked in red are times with a problem (planned time without corresponding time recording)
In the individual entries (4) you can see:
the location name
Target hours and actual hours
The actual time is highlighted in red if there is a difference (downwards and upwards) between the target and actual times.For scheduled times: the start and end time and, if applicable, a scheduled break time
A speech bubble and the text "Comment(s) present", indicating that the entry contains a comment
Absences are differentiated with name and icon
You can reload the data in your overview by dragging the screen downwards.
The data is also reloaded when you switch between the individual sections of the app.
Recorded times in detail
For recorded times you can view more details. To do this, click on the entry itself.
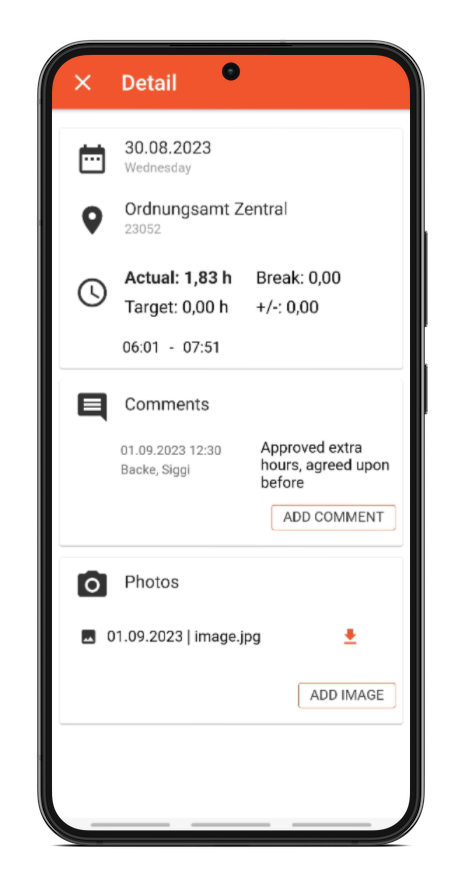
In the detailed view you can see:
Date and location name
Times: Actual time, target time, if applicable defined break time, if applicable defined flat rate
exact times of recording (start and end)
Comments or images can also be added to the entries, both by your location manager or team lead and by you.
This can be used, for example, to provide
a explanatory note for the object or team leader if the work took longer than planned.
To add a comment, click on "Add comment", enter the text and confirm with "Save comment".
To add a picture, click on "Add picture", choose whether you want to take a picture or use one from the gallery, and upload the picture.
You can also add comments and images in case of absences, such as vacation or illness.
Planned times in detail
For scheduled times you can view more details. To do this, click on the entry itself.
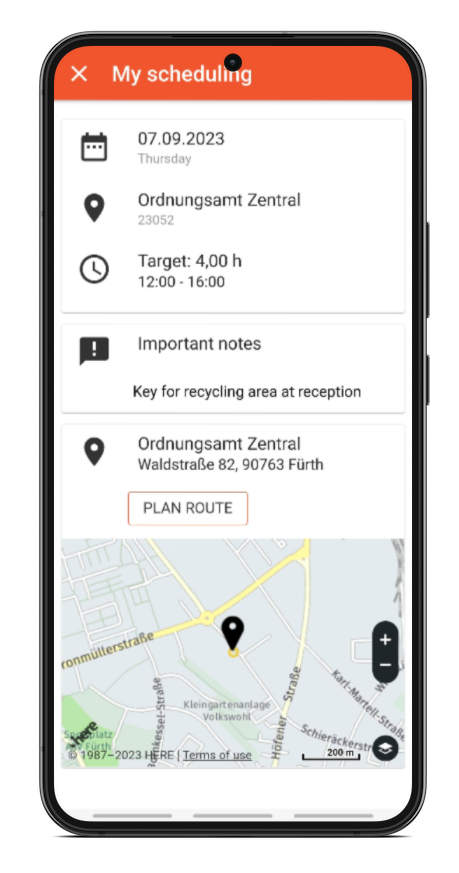
In the detailed view you can see:
Date and location name
target time incl. start and end time
if applicable, break times
Employee note, if applicable: If the location manager has saved a note, you can view it here. It will also be displayed as soon as you have scanned the object code.
Route planner: Here you can see the exact address of the object and the location on a map. You can also click on "Plan route" to open a route planer app you have defined on your smartphone to see how to get to the location.