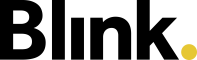Allgemeine Kundeneinstellungen verwalten
Wenn du in der Kundenportal Konfiguration (Konfiguration → Blink Insight) einen Kunden auswählst, gelangst du in die Einstellungen für diesen Portal-Kunden. Im Reiter “Allgemein” kannst du Einstellungen vornehmen, die (hauptsächlich) die Startseite des Kundenportals betreffen.
Willkommensnachricht und Logo
Du kannst eine Willkommensnachricht festlegen und ein Logo (Logo des Kunden, euer Logo oder ein spezifisches Logo für Kundenportale) hochladen.
Diese Informationen werden allen Benutzern des Portal-Kunden auf der Startseite angezeigt. Das Feld Willkommensnachricht kannst du verwenden, um Hinweise zur Nutzung des Portals zu geben, Ansprechpartner zu benennen oder externe Inhalte (wie eine eigene Dokumentation zum Kundenportal) zu verlinken.

Konfiguration Kundenportal

Ansicht im Kundenportal
Portal-Kunde umbenennen oder deaktivieren
Du kannst den Portal-Kunden umbenennen, indem du die Änderungen im Feld Kundenname vornimmst und dann mit “Speichern” bestätigst.
Ganz unten in den allgemeinen Einstellungen kannst du den Kunden deaktivieren.
Der Kunde verschwindet dann in der Konfiguration aus der Liste aller Kunden. Du kannst den Kunden jedoch wieder anzeigen lassen, indem du “Inaktive Insight Kunden anzeigen” aktivierst. Klickst du auf einen inaktiven Kunden und gehst zu den allgemeinen Einstellungen, kannst du den Kunden auch wieder aktivieren.



Gruppierte Ansicht nach Tags
Mit Tags strukturierst du im Blink Manager Objekte z.B. nach Themen oder Klassifizierungen. Du kannst in Objektdetails unter “Tags” dem Objekt Tags zuweisen und auch neue Tags generieren. Diese werden im Blink Manager in den Objektlisten direkt angezeigt und können auch in der Suche eingesetzt werden.
Wichtig: Tags werden auch im Kundenportal angezeigt. Nutze also nur sinnvolle Tags, die auch deine Kunden sehen dürfen.
Wenn du den Toggle “Gruppierte Ansicht nach Tags anzeigen” aktivierst, können Kundenbenutzer des Kunden die Ansicht der Objekte zwischen einer Listenansicht aller Objekte und einer nach Tags gruppierten Ansicht wechseln.


Dies kann sinnvoll sein, wenn ein Kunde sehr viele kleine Objekte, z.B. Toiletten hat, die in einer gruppierten Ansicht besser zuzuordnen und zu identifizieren sind.