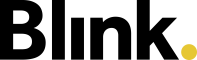Kundenbenutzer erstellen
Wenn du in der Kundenportal Konfiguration (Konfiguration → Blink Insight) einen Kunden auswählst, gelangst du in die Einstellungen für diesen Portal-Kunden. Im Reiter “Kundenbenutzer” kannst du diese anlegen, bearbeiten und ihnen Objekte zuweisen.
Kundenbenutzer erstellen
Damit deine Kunden Zugriff auf das Kundenportal haben, musst du “Kundenbenutzer” anlegen.
Klicke dafür im Reiter “Kundenbenutzer” auf den grünen Button “+ Kundenbenutzer” und es öffnet sich der Dialog zum Erstellen. Gib den Namen, Vornamen und die E-Mail-Adresse des Kundenbenutzers an.
Bitte beachte: Die E-Mail-Adresse für den Kundenbenutzer darf noch nicht für einen anderen Benutzer in Blink vergeben sein. Die E-Mail-Adresse wird anschließend zur Anmeldung im Kundenportal verwendet und kann nicht mehr geändert werden. Solltest du die E-Mail-Adresse eines Kundenbenutzers zu einem späteren Zeitpunkt ändern müssen, kannst du den Benutzer nur deaktivieren und neu erstellen.
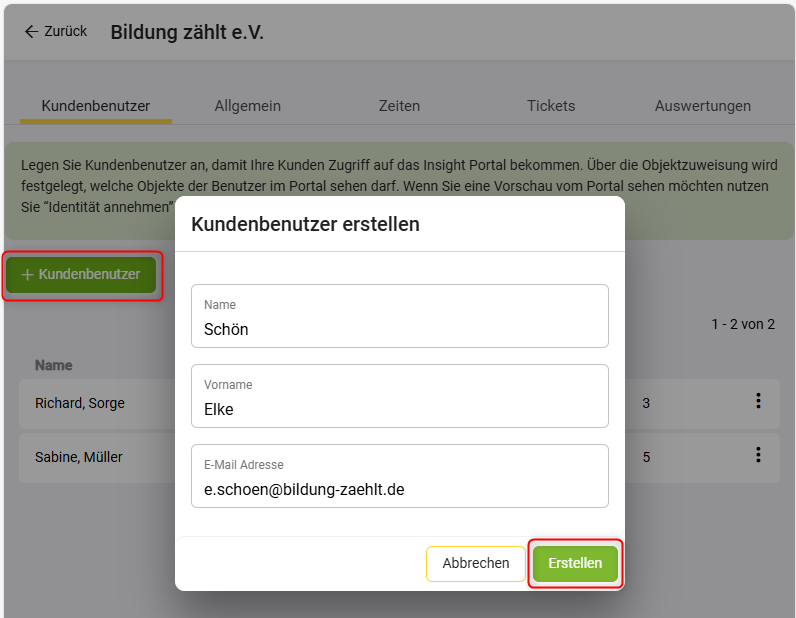
Mit der Erstellung des Kundenbenutzers wird nicht sofort eine Einladungsmail an die angegebene E-Mail-Adresse gesendet. Du kannst den Zugang zunächst nutzen, um mit der Funktion “Identität annehmen” die Konfigurationen im Kundenportal aus Kundensicht zu prüfen. Danach kannst du den Nutzer aktivieren.
Objekte zuweisen
Um festzulegen, welche Objekte der Kundenbenutzer einsehen kann, öffnest du mit Klick auf die drei Punkte am Ende der Zeile das Quick Action Menü und wählst “Objekte verwalten” oder du klickst einfach direkt auf den jeweiligen Kundenbenutzer.
Im sich öffnenden Fenster kannst du nun die Objekte für die Zuweisung wählen. Klicke dafür oben rechts auf “+Objekte” und wähle aus der Liste die gewünschten Objekte heraus, indem du drauf klickst. Du kannst nach bestimmten Objekten suchen und mehrere Objekte gleichzeitig wählen.
Wenn du Objekte aus unterschiedlichen Mandanten wählen möchtest, achte darauf, dass im Hauptmenü des Blink Managers “Alle Mandanten” in der Mandantenauswahl ist oder wähle nacheinander die gewünschten Mandanten aus.
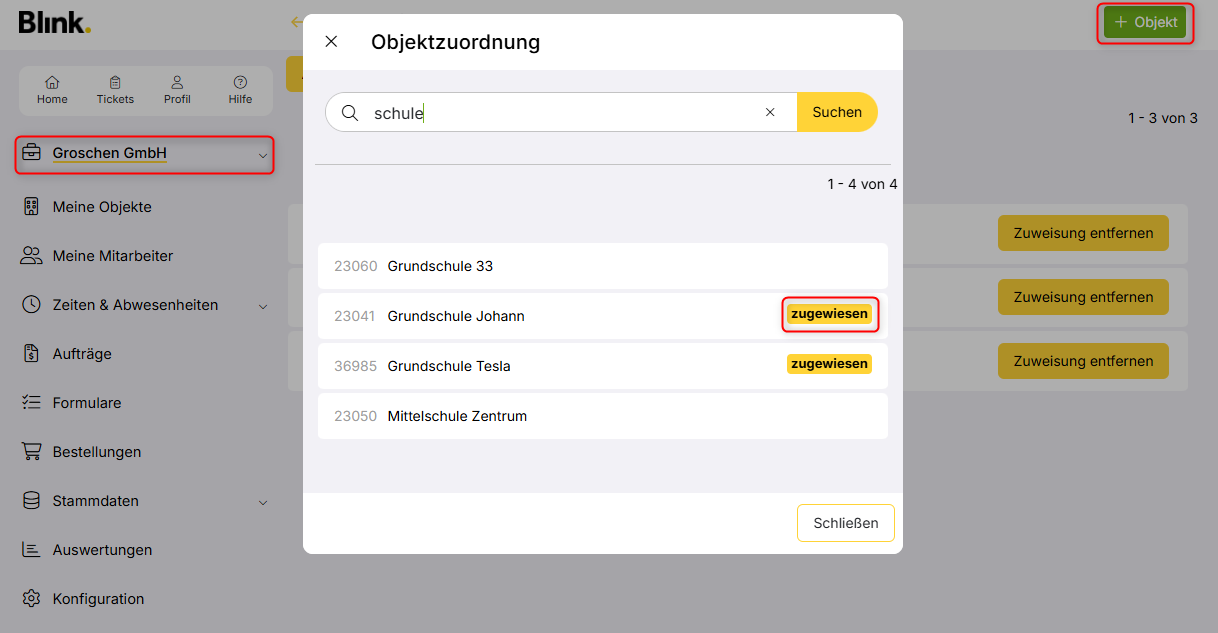
Wenn du alle Objekte zugewiesen hast, schließe die Auswahl mit “Schließen”.
In der Übersicht siehst du nun alle zugewiesenen Objekte inklusive Mandantenzugehörigkeit und ggf. (Blink Manager) Kundenname. Du kannst dort die Zuweisung einzelner oder aller Objekte wieder entfernen.
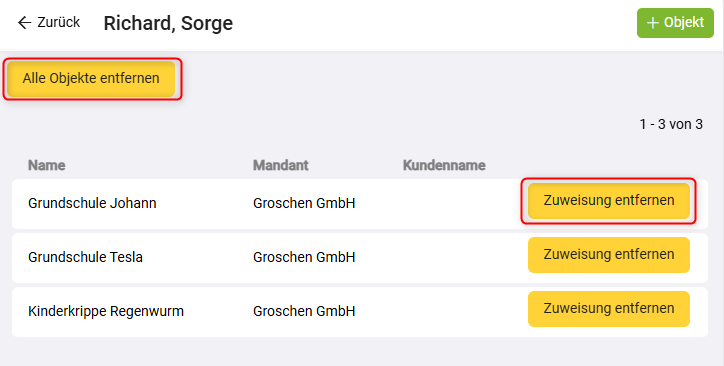
Weitere Aktionen
In der Liste der Kundenbenutzer kannst du über die drei Punkte am Ende der Zeile das Quick Action Menü öffnen. Hier findest du verschiedene Optionen zum Bearbeiten des Kundenbenutzer.
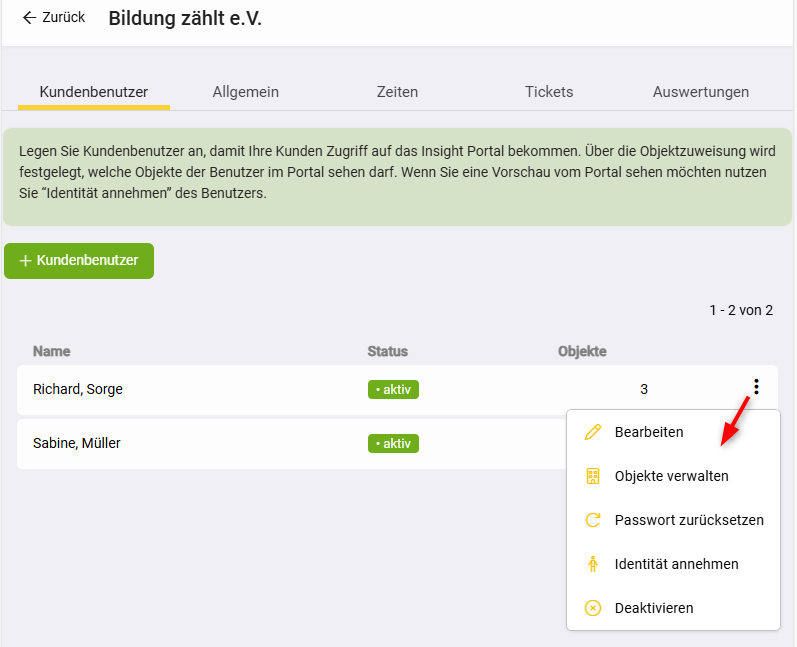
Bearbeiten: Hier kannst du den Namen und Vornamen des Kundenbenutzers bearbeiten. Die E-Mail-Adresse des Kundenbenutzers kann nicht geändert werden.
Objekte verwalten: Hier gelangst du auf die Seite zur Zuweisung der Objekte.
Passwort zurücksetzen: Hiermit kannst du dem Kundenbenutzer eine E-Mail zusenden, die einen Link zum Setzen des Passwortes enthält. Diese Funktion nutzt du auch, um den Kundenbenutzer zu aktivieren.
Identität annehmen: Hiermit kannst du das Kundenportal als Kundenbenutzer ansehen. Es öffnet sich ein neuer Browser-Tab und du wirst automatisch als der gewählte Kundenbenutzer eingeloggt. Du kannst diesen Menüpunkt nutzen, um bei Konfigurationsänderungen die Ansicht aus Sicht des Kunden zu überprüfen oder deinen Kunden im Umgang mit dem Kundenportal zu schulen.
Deaktivieren: Hiermit deaktivierst du einzelne Kundenbenutzer. Diese Benutzer können sich anschließend nicht mehr im Kundenportal anmelden. Dieser Prozess lässt sich nur rückgängig machen, solange die E-Mail-Adresse nicht anderweitig (wieder) genutzt wurde.
Kundenbenutzer aktivieren
Wenn du alle Konfigurationen im System (inklusive Darstellung der Zeiten, Ticketsystem, Dokumente und Auswertungen) wie gewünscht vorgenommen und ggf. mittels “Identität annehmen” überprüft hast, kannst du den Kundenbenutzer “aktivieren”, indem du die Funktion “Passwort zurücksetzen” nutzt.
Damit wird dem Kundenbenutzer eine E-Mail an die hinterlegte Adresse geschickt, die einen Link zum Setzen des Passwortes enthält. Der Kundenbenutzer legt dann selbst sein Passwort fest und kann sich damit und der E-Mail-Adresse im Kundenportal einloggen.
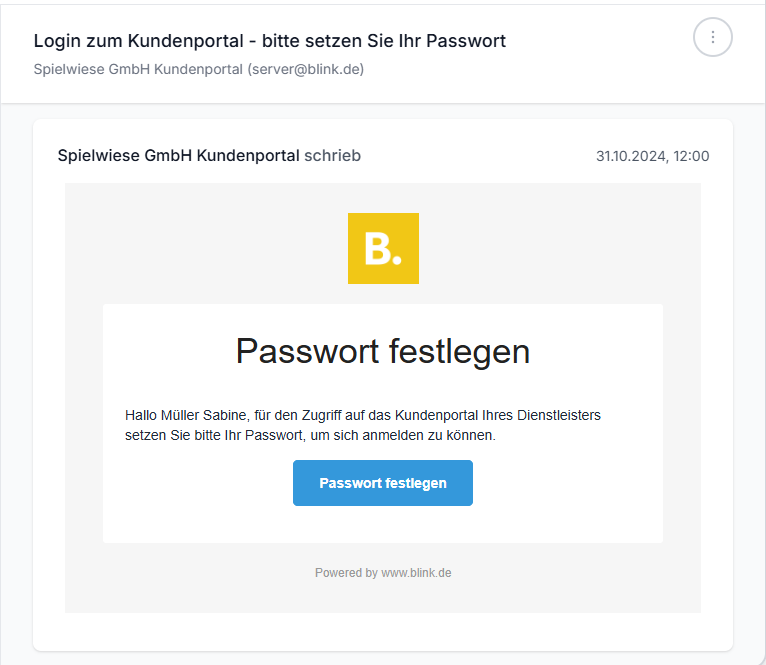
Mit dem Link zum Setzen des Passworts wird der Kundenbenutzer direkt auf die richtige URL gelenkt, grundsätzlich entspricht diese immer der Form kundenname.zeiten.live.