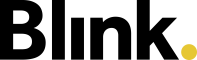Meine Objekte
Für das tägliche Prüfen von Zeiten und Abwesenheiten könnt ihr die Ansicht „Meine Objekte“ nutzen. Hier habt ihr ein Übersicht zum Status all eurer Objekte, den dort vorhandenen Planungen und den Arbeits- und Fehlzeiten der geplanten Mitarbeiter.
Ihr gelangt entweder über den Schnelllink auf der Startseite im Blink Manager oder über das Hauptmenü zu „Meine Objekte“.
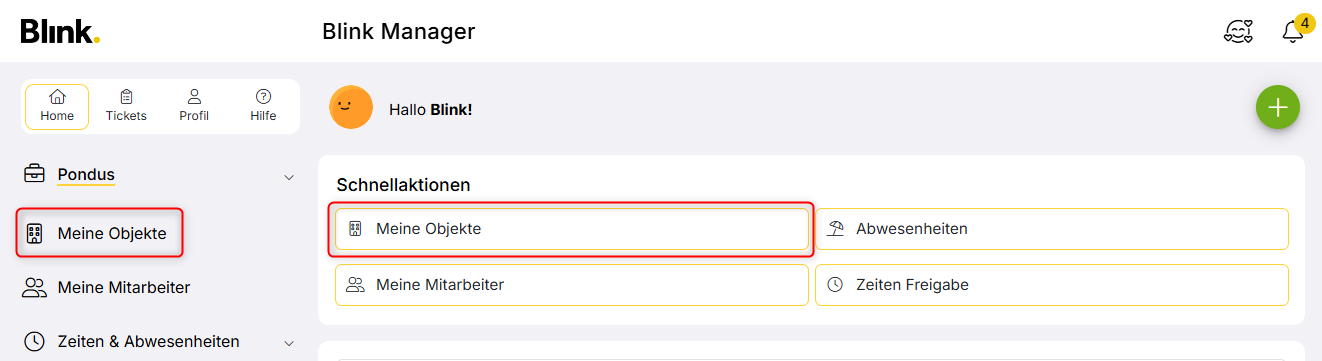
Aufbau & Filter
Die Ansicht in „Meine Objekte“ ist immer tagesbasiert, im Standard seht ihr den heutigen Tag. Ihr könnt mit Klick auf das Datum (1) den Kalender öffnen um ein beliebiges Datum zu wählen oder mit den Pfeilen (2) im Tag nach vorne und hinten springen.
Mit dem Suchfeld (3) könnt ihr nach einem bestimmten Objekt suchen, wobei ihr Objektname, Objektnummer oder Objekt-Code eingeben könnt. Mit Klick auf das Filter-Icon (4) könnt ihr den Filter öffnen, um die angezeigten Objekte nach Objektleitung, Kunde, Bereich oder Tags zu filtern. Außerdem könnt ihr die Sortierung der Objekte (5) einstellen, z.B. alphabetisch oder nach Soll-Ist-Abweichung. Die Auswahl zur Sortierung wird gespeichert.
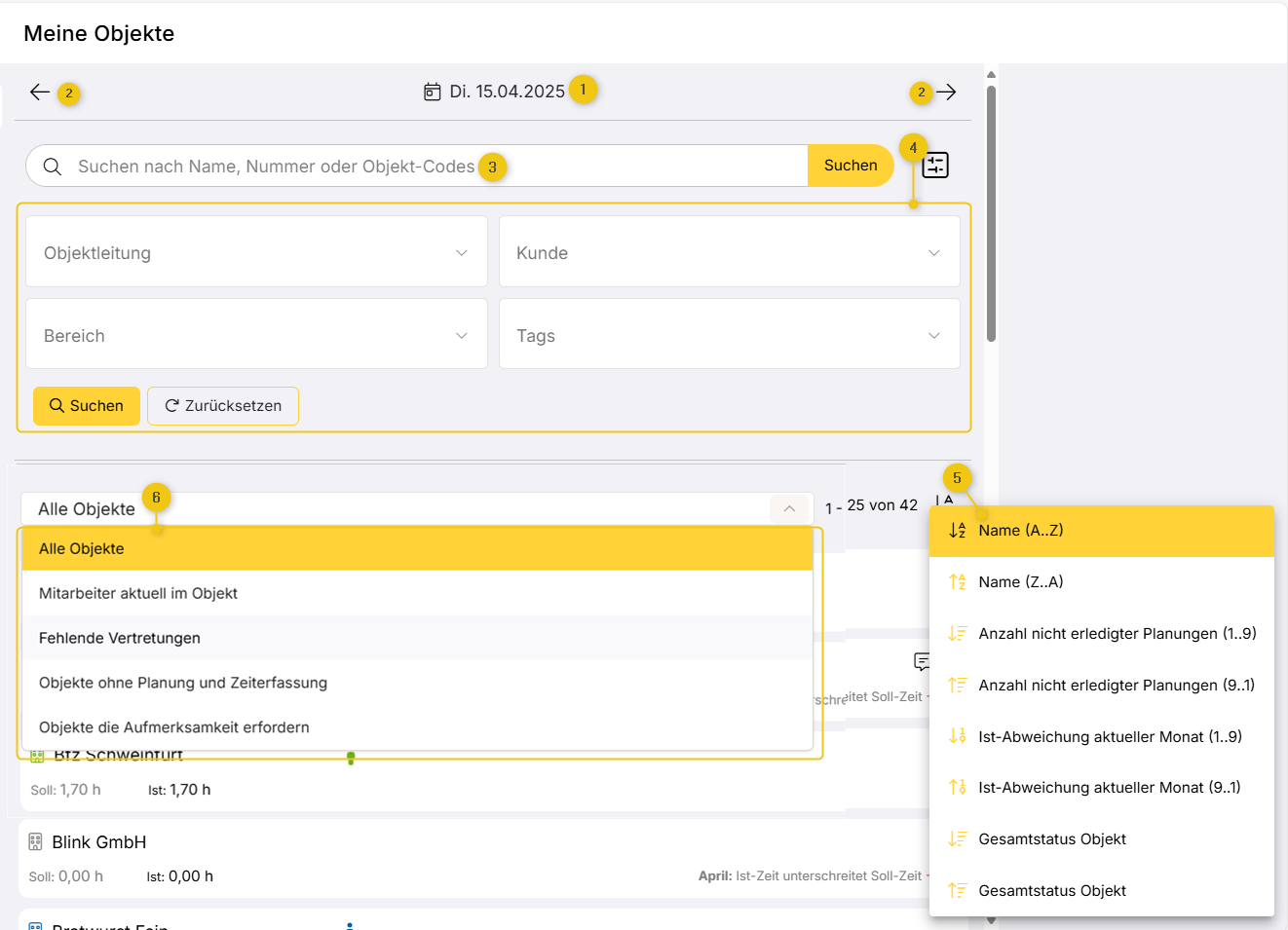
Im Standard seht ihr alle Objekte, auf die ihr Zugriff habt (z.B. weil ihr als Objektleiter zugeordnet seid). Der Schnell-Filter (6) gibt euch eine weitere Möglichkeit den Fokus auf bestimmte Objekte zu legen:
Mitarbeiter aktuell im Objekt: Alle Objekte, wo aktuell die Zeiterfassung von mindestens einem Mitarbeiter läuft
Fehlende Vertretung: Alle Objekte, wo für einen Mitarbeiter eine Abwesenheit erfasst, für den ursprünglich geplanten Arbeitseinsatz aber noch keine Vertretung festgelegt wurde
Objekte ohne Planungen und Zeiterfassung: Alle Objekte, wo für den gewählten Tag weder Dienste geplant noch Zeiten erfasst sind
Objekte, die Aufmerksamkeit erfordern: Alle Objekte, wo der Gesamtstatus als rot/kritisch definiert ist, also nicht das Mindestmaß an Planungen erfüllt ist
Objektliste
In der Liste der Objekte ist jede Box ein Objekt. Bereits hier könnt ihr pro Objekt eine Menge an Informationen ablesen.
Ganz vorne seht ihr neben dem Objektnamen ein Icon für den Gesamtstatus des Objekts (1). Das Icon wechselt die Farbe von Grün auf Rot, wenn die im System konfigurierte Mindestanzahl von Planungen nicht erfüllt ist. Dies ist ein Indikator dafür, dass das Objekt gegebenenfalls deine Aufmerksamkeit erfordert.
Rechts daneben sieht man die kleinen bunten Männchen (2), die jeweils für eine Planung, also einen Mitarbeiter stehen. Die farbliche Codierung zeigt direkt an, welchen Status der Mitarbeiter hat:
Grün: Zeiterfassung läuft aktuell oder ist bereits abgeschlossen
Rot: eine Planung ist bisher nicht erfüllt, d.h. die Zeit wurde nicht wie geplant erfasst
Gelb: eine Abwesenheit wurde erfasst
Blau: eine Planung, die noch in der Zukunft liegt
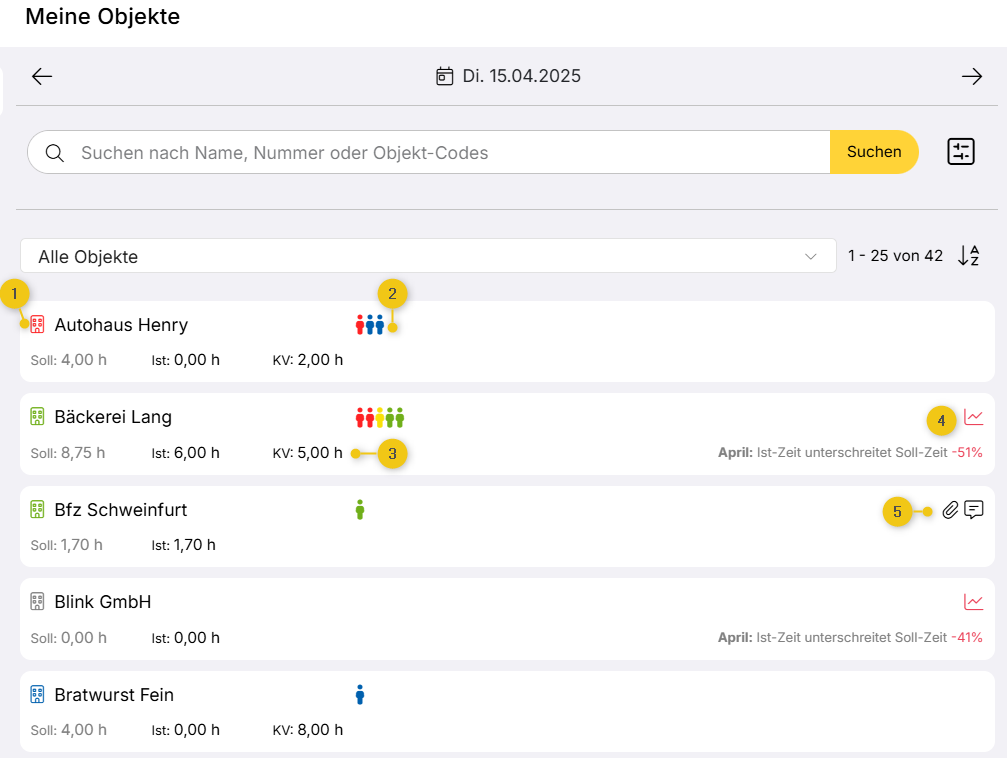
Unterhalb vom Objektnamen seht ihr statistische Angeben (3) zu Soll-Stunden, Ist-Stunden und (wenn im Objekt hinterlegt) Kontrollvorgaben für den ausgewählten Tag.
Auch mit statistischen Angaben verknüpft seht ihr (gegebenenfalls) ganz rechts ein rotes Berichtssymbol und eine Warnung (4). Dies wird angezeigt, wenn die Abweichung von Ist-Wert und Soll-Zeit eine im System konfigurierte Toleranz übersteigt. Wenn hinterlegt wird außerdem die Ist-Zeit mit der Kontrollvorgabe verglichen. Die Abweichung wird immer für den gesamten Monat zum ausgewählten Zeitpunkt betrachtet.
Anhand von Sprechblase- oder Büroklammer-Icon (5) könnt ihr direkt sehen, ob zu einem Zeiteintrag ein Kommentar oder ein Anhang vorliegt.
Ein Objekt im Detail
Mit Klick auf ein Objekt klappt ihr eine detaillierte Ansicht auf.
Dort könnt ihr zum einen Zusatzinformationen zum Objekt sehen: ganz oben die Objektadresse, -nummer und -kostenstelle (1), ganz unten Kundenname und Tags (2).
Vor allem aber seht ihr nun Details zu den einzelnen Planungen bzw. Zeiteinträgen.
Die Einträge zeigen die folgenden Informationen (3):
A. Mitarbeitername
B. wenn ausgelöst: Warn-Icon bei einem Alarm an erfasster Zeit
C. die geplanten bzw. erfassten Uhrzeiten; bei laufender Zeiterfassung die Startzeit
D. Leistung, die geplant oder auf der Zeit erfasst wurde
E. Kommentare und Anhänge
F. Bei Abwesenheiten den Abwesenheitstyp
G. Ein Hinweis zu fehlender Vertretung oder einem übernommenen Vertretungsdienst
H. Soll- und Ist-Zeit
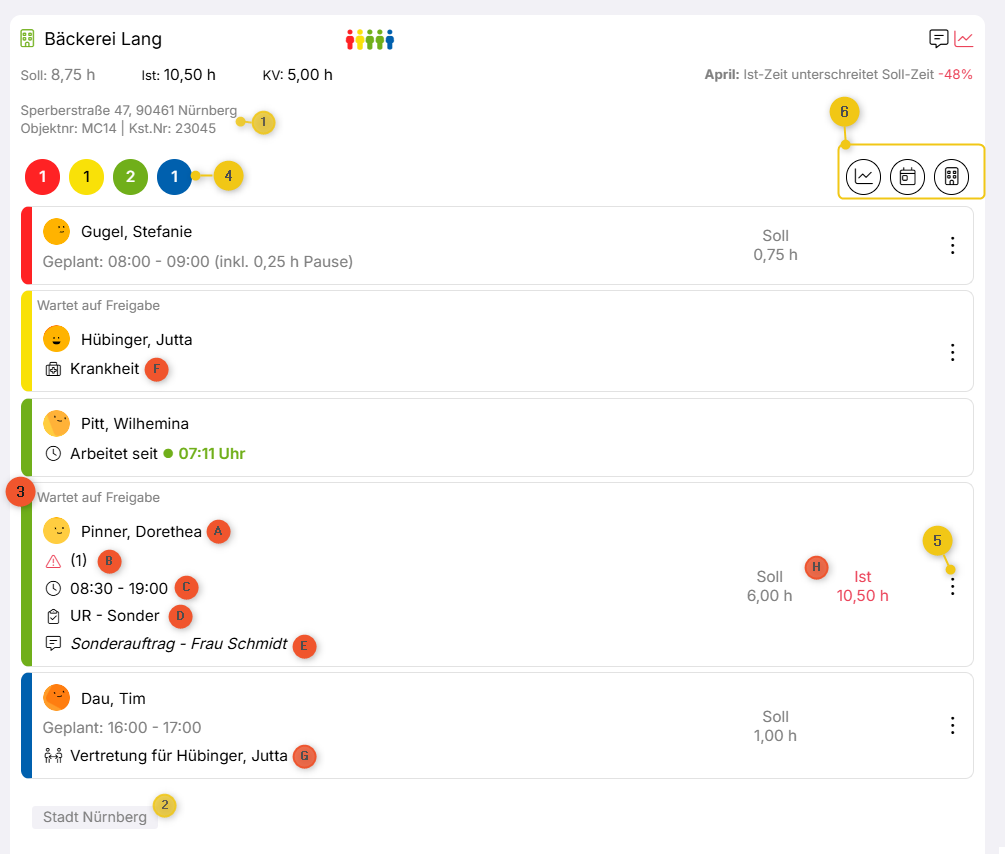
Die Einträge könnt ihr über die Nummern (4) mit Klick filtern, um euch gerade bei vielen Planungen z.B. nur die fehlenden Mitarbeiter anzeigen zu lassen.
Mit Klick auf einen Eintrag könnt ihr euch die Planungsdetails bzw. die Details zur erfassten Zeit anzeigen lassen oder auch weitere Aktionen durchzuführen (z.B. eine Zeit nachtragen oder eine Abwesenheit festlegen). Die Aktionen könnt ihr auch über die drei Punkte ganz rechts aufrufen (5).
Ganz rechts über den Einträgen habt ihr drei Icons (6), mit denen ihr direkt zu Objektbereichen springen könnt:
Objektstatistik

Objektplanung

Objektdetails