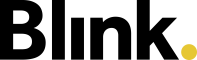Meine Mitarbeiter
Für das tägliche Prüfen von Zeiten und Abwesenheiten könnt ihr die Ansicht „Meine Mitarbeiter“ nutzen. Hier habt ihr ein Übersicht zu jedem Mitarbeiter, bei dem ihr als Vorgesetzter zugeordnet seid.
Ihr gelangt entweder über den Schnelllink auf der Startseite im Blink Manager oder über das Hauptmenü zu „Meine Mitarbeiter“.
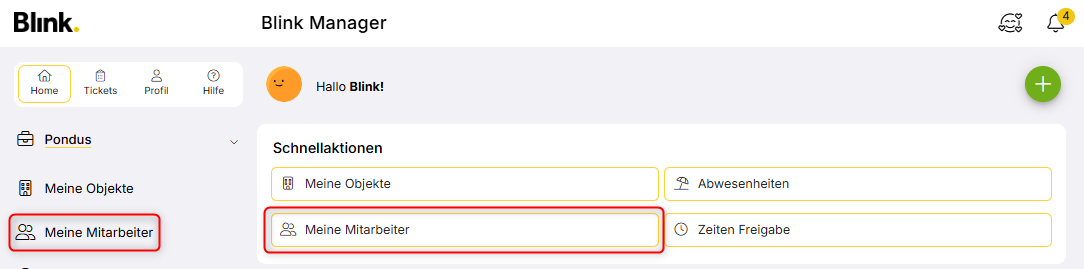
Aufbau & Filter
Die Ansicht in „Meine Mitarbeiter“ ist immer tagesbasiert, im Standard seht ihr den heutigen Tag. Ihr könnt mit Klick auf das Datum (1) den Kalender öffnen um ein beliebiges Datum zu wählen oder mit den Pfeilen (2) im Tag nach vorne und hinten springen.
Mit dem Suchfeld (3) könnt ihr nach einem bestimmten Mitarbeiter suchen, wobei ihr Vor- oder Nachname eingeben könnt. Mit Klick auf das Filter-Icon (4) könnt ihr den Filter öffnen, um die angezeigten Mitarbeiter nach Vorgesetzten zu filtern.
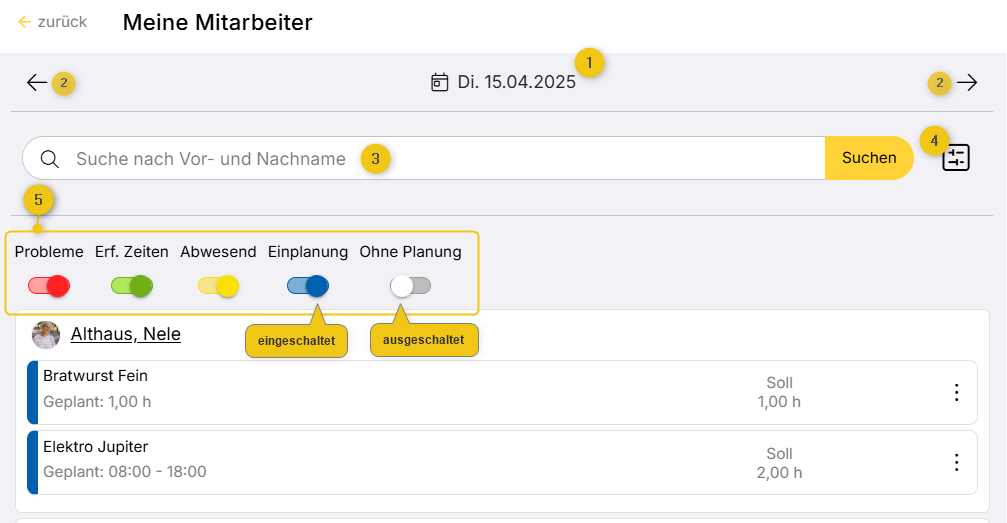
Darunter habt ihr eine Zeile mit Filtern (5). Über Schiebregler könnt ihr die fünf Filtermöglichkeiten einzeln an- bzw. ausschalten. Ist der Filter aktiv, werden alle Zeiteinträge der jeweiligen Farbe eingeblendet.
Die Farben korrespondieren mit Zeiteinträgen:
Probleme/rot: Planung ohne Zeiterfassung
Erf. Zeiten/grün: laufende oder abgeschlossene Zeiterfassung
Abwesend/gelb: erstellte Abwesenheit
Einplanung/blau: in der Zukunft liegende Planung oder eine hinterlegte Wochenarbeitszeit
Ohne Planung/grau: Mitarbeiter ohne Planungen am ausgewählten Tag
Ihr könnt die Filter auch miteinander kombinieren. Wenn kein Filter angeschaltet ist, werden alle Mitarbeiter eingeblendet. Die Einstellungen der Filters werden gespeichert und automatisch beim nächsten Öffnen übernommen.
Mitarbeiterliste
In der Liste darunter habt ihr alle eure Mitarbeiter alphabetisch sortiert. Der Mitarbeitername ist verlinkt, sodass ihr von dort direkt in die jeweiligen Mitarbeiterdetails springen könnt.
Pro Mitarbeiter seht ihr die unterschiedlichen Einträge, mit folgenden Informationen:
A. Objektname
B. wenn ausgelöst: Alarm an erfasster Zeit
C. die geplanten bzw. erfassten Uhrzeiten; bei laufender Zeiterfassung die Startzeit
D. Leistung, die geplant oder auf der Zeit erfasst wurde
E. Bei Abwesenheiten den Abwesenheitstyp
F. bei einem Mitarbeiter ohne Planung, aber mit Wochenarbeitszeit, wird diese angezeigt
G. Soll- und Ist-Zeit
H. ein Halbmond-Icon, wenn ein Nachtzuschlag anfällt
I. ein Hinweis zu fehlender Vertretung oder einem übernommenen Vertretungsdienst
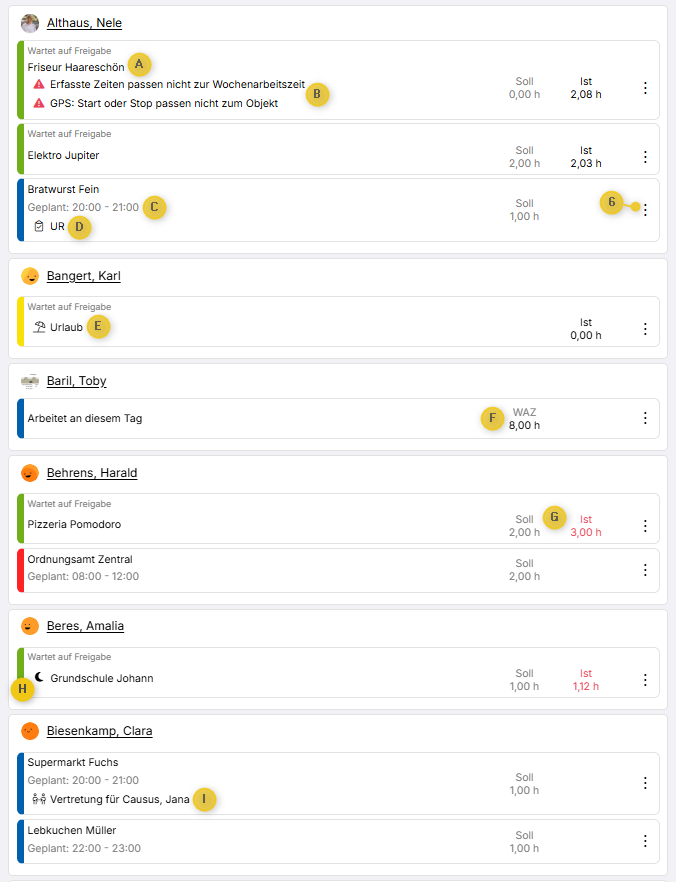
Mit Klick auf einen Eintrag könnt ihr euch die Planungsdetails bzw. die Details zur erfassten Zeit anzeigen lassen oder auch weitere Aktionen durchzuführen (z.B. eine Zeit nachtragen oder eine Abwesenheit festlegen). Die Aktionen könnt ihr auch über die drei Punkte ganz rechts aufrufen (6).