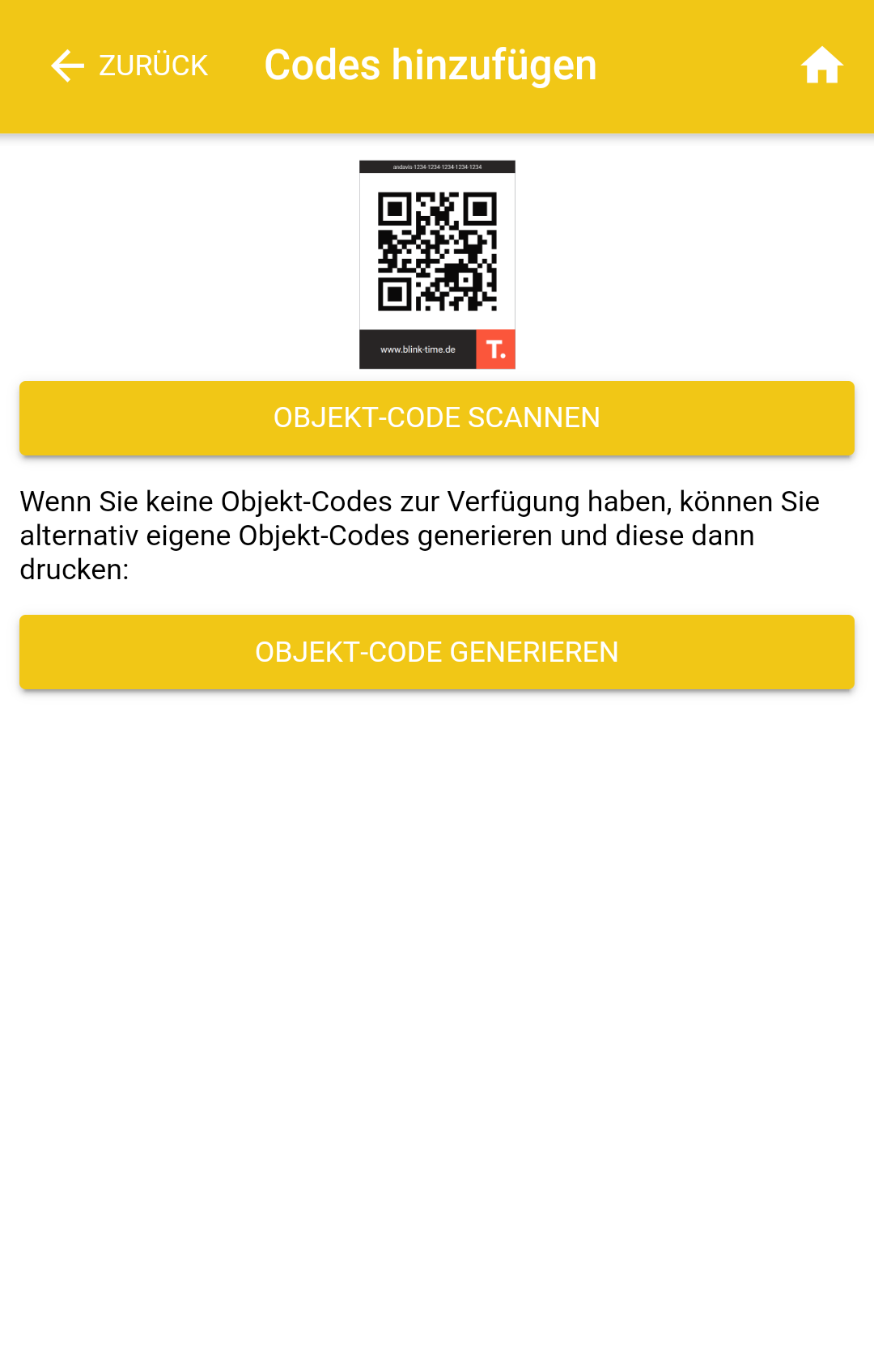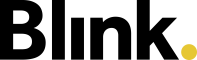Kapitel 3 - Ein Objekt anlegen
Jetzt geht es los! Sie dürfen Ihren ersten Datensatz anlegen. Doch kurz vorher noch ein paar Erläuterungen
Was ist ein Objekt?
Ein Objekt entspricht einer Adresse, an der Zeiten erfasst werden sollen. Jedes Objekt kann mit einem QR-Code ausgestattet werden, über den die Mitarbeiter bei der Zeiterfassung diesem Objekt zugeordnet werden können.
Für ein Objekt können Zeiten eingeplant werden, d.h. es kann definiert werden, wieviele Stunden pro Tag und Mitarbeiter am Objekt gearbeitet wird.
Wer "sieht" ein Objekt in der Manager App?
Wenn Sie in der Blink Manager App einen Standort anlegen, dann haben Sie natürlich automatisch vollen Zugriff auf die Bearbeitung der Objektdaten und Einplanung von Mitarbeitern.
Wenn es weitere Benutzer geben soll, die das Objekt sehen sollen, dann kann das von Ihrem Administrator über die Blink Webanwendung vorgenommen werden.
Objekt anlegen
- Öffnen Sie die Blink Manager App und wählen Sie den Punkt "Objekte"
- Tippen Sie auf den großen grünen Button "+ Hinzufügen"
- Geben Sie mindestens den Standortnamen und die Kostenstellennummer an. Beide Felder können Sie nach dem Anlegen jederzeit wieder ändern.
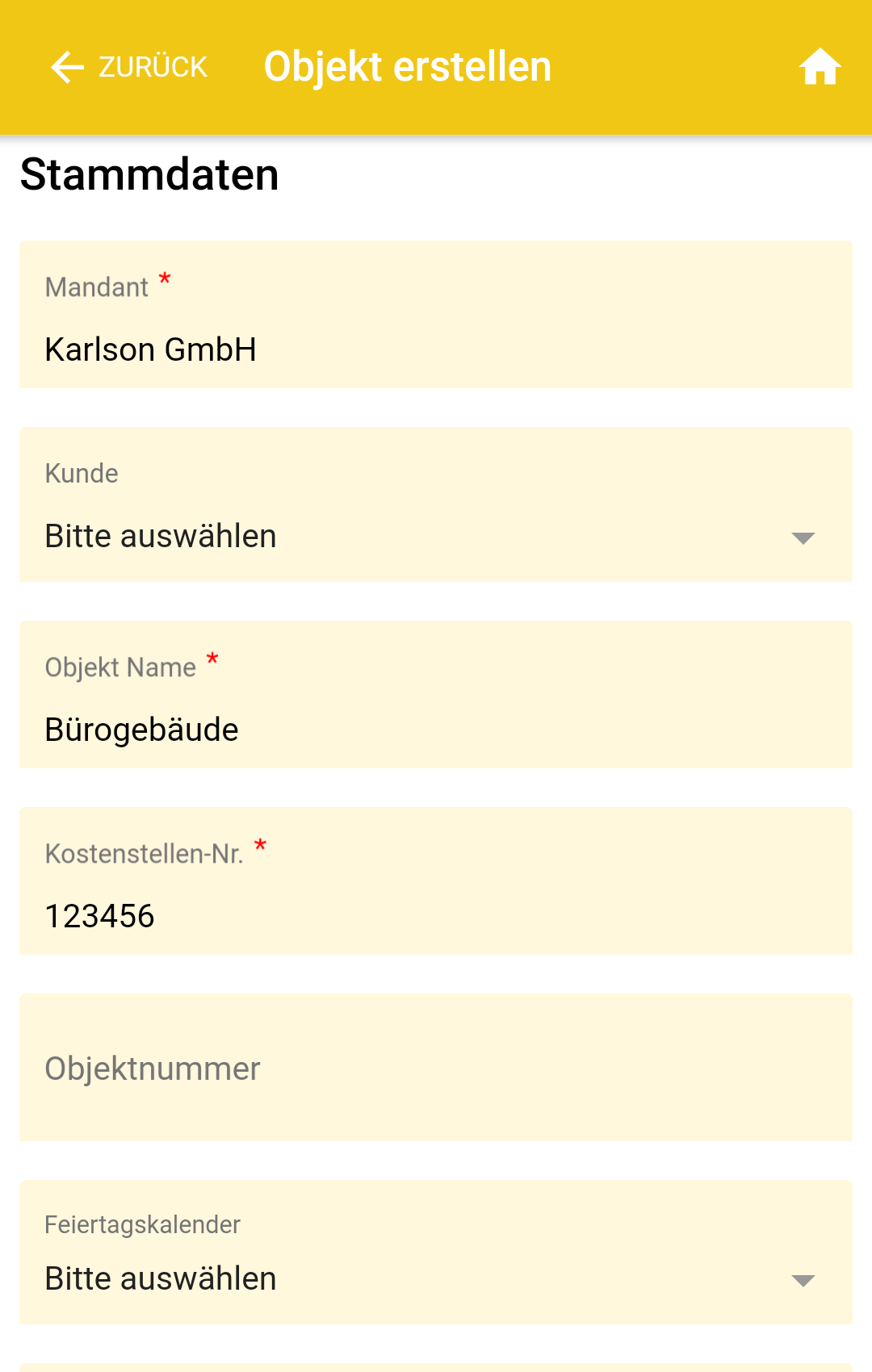
- Tippen Sie auf "Objekt erstellen"
- Nach dem Anlegen sehen Sie automatisch die Objekt-Details des eben angelegten Objektes. Für dieses Tutorial sind die weiteren Funktionen aber nicht relevant.
Objekt-Codes drucken
Damit Sie im weiteren Tutorial Zeit auf das neu angelegte Objekt per App buchen können, sollten Sie die Objekt-Codes zuweisen. Dabei handelt es sich um einen QR Code, der das Objekt eindeutig identifiziert.
- Öffnen Sie den Menüpunkt "Objekte"
- Wählen Sie das neu angelegte Objekt
- Tippen Sie auf "Objekt-Codes"
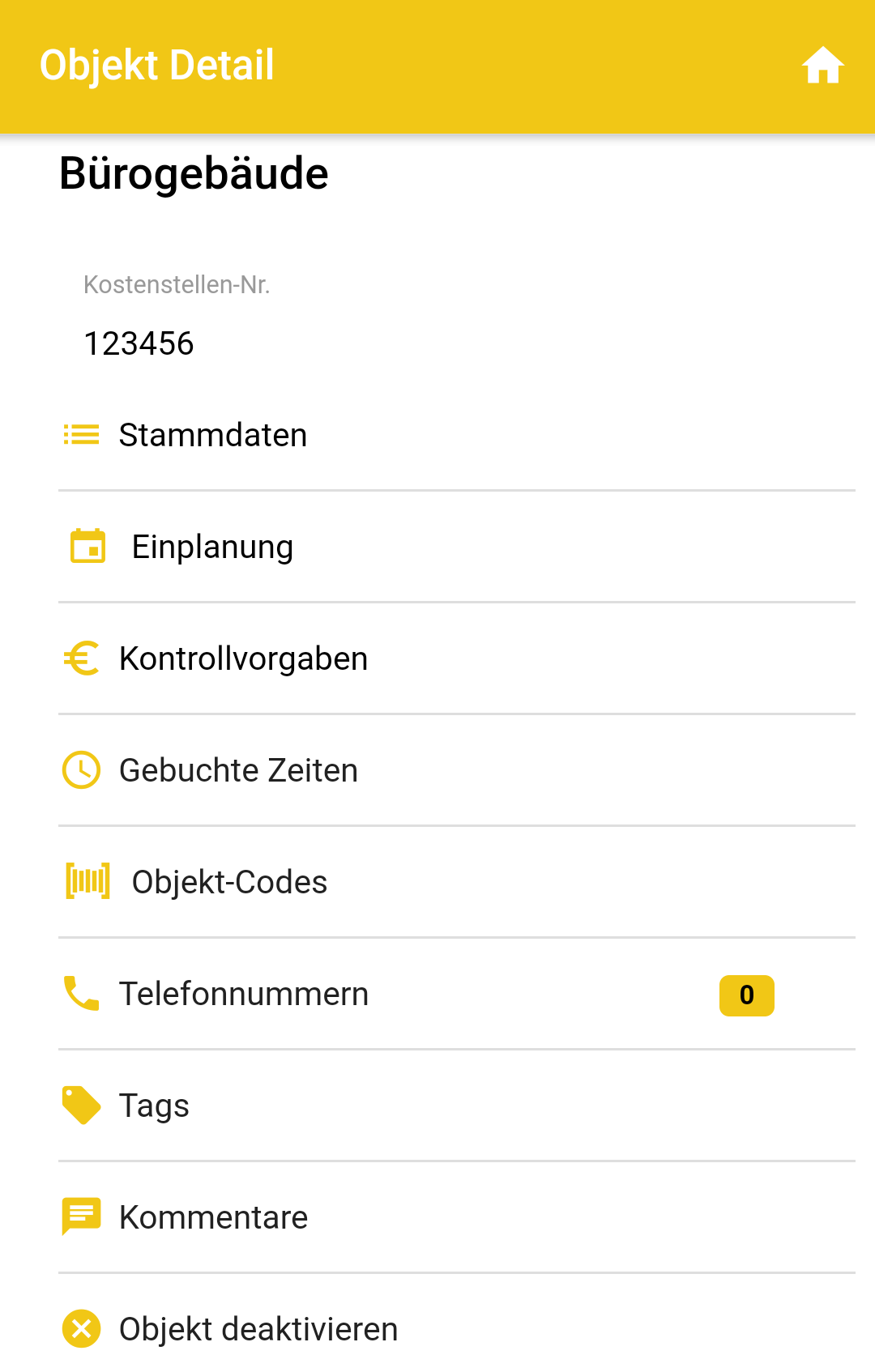
- Tippen Sie anschließend auf "Objekt-Code hinzufügen"
Hier können Sie entweder fertige Objekt-Aufkleber diesem Objekt zuweisen. Klicken Sie hierzu auf "Objekt Code scannen".
Positionieren Sie den QR Code des Aufklebers innerhalb des Rechtecks.
Sobald die Kamera den QR Code erfolgreich einlesen konnte ist der Vorgang beendet.
Hinweis
Die fertigen Objekt-Aufkleber können Sie auf der Internetseite blink.bestellung.com erwerben.
- Oder Sie können selbst einen Objekt-Code generieren und diesen im Anschluss ausdrucken. Klicken Sie hierzu auf "Objekt-Code generieren".
- Der neue Objekt-Code wird in der Liste angezeigt
- Sie können ihn nun als *.png- oder *.pdf-Datei herunterladen oder ihn wieder löschen
- Drucken Sie das PDF aus, oder halten Sie es auf Ihrem Desktop PC bereit, damit Sie im weiteren Verlauf den QR Code scannen können.